掲載日:2024年03月07日
配送方法と送料表の設定をする
このページでは、「カート-配送方法、送料設定」タブを説明します。
- カートでの「送料表示」を設定する
- 「お届け情報表示」を設定する
- 通常設定モード:「配送方法」を設定する(配送会社、支払い方法のひも付け)
- 通常設定モード:「配送スケジュール」を設定する
- 通常設定モード:「送料」を設定する
- 「複合条件合算モード」を設定する
- 「条件付き送料無料」を設定する
- 「自宅外配送申請」をする
- 「自宅外配送申請ステータス」を確認する
- 「おトク指定便ポイント付与設定」をする
- ポイント
- お客様とのトラブル回避のため、送料、配送方法の設定は「お買い物ガイド」ページに設定の内容と差異がないよう、ご注意ください。
※本マニュアルの掲載内容は、予告なく変更される場合があります。
※システムの仕様に変更があった場合は、「ストアクリエイターPro」トップページでお知らせいたします。「ストアクリエイターPro」トップページを頻繁にご覧になることをおすすめいたします。
「カート-配送方法、送料設定」を表示する
ストアクリエイターProトップページ「ストア構築」メニュー内[カート設定]タブを選択し、
さらに[配送方法、送料設定]を押下します。
- お役立ち
- ストアクリエイターProトップページ「ツールメニュー」の「ストア構築」内に表示されている
[配送方法、送料設定]テキストを押下すると1クリックで該当メニューへ移動できます。
カートでの「送料表示」を設定する
- 配送方法、送料設定
-
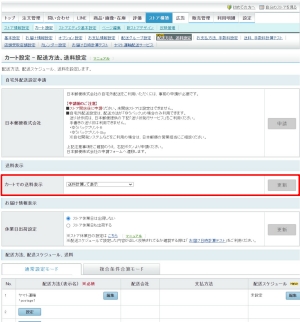
お客様がご覧になるショッピングカート画面に表示される「送料」の計算方法を下記より選択し[更新]を押下します。
- 一律0円で表示
- 送料設定の内容にかかわらず、カート画面では「0円」にて表示されます。
- 送料計算して表示
- 送料設定の内容に応じた送料が表示されます。
- 購入後に送料が追加される旨を表示
- 送料設定の内容にかかわらず、購入後に送料が追加される旨のメッセージが表示されます。
- お役立ち
- 「送料計算して表示」以外で設定する場合、カートでは送料計算を行う必要が無いため注文時のカート内、注文明細、注文確認メール、テスト計算の送料は0円となります。
「お届け情報表示」を設定する
- 「お届け情報表示」項目
-
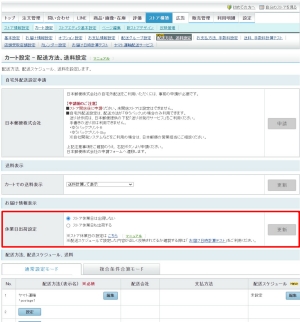
- 休業日出荷設定
-
出店者様が設定した「ストア休業日」に“商品の出荷をするか、しないか”を指定いただくことで、お客様のショッピングカート画面に表示される「お届け希望日」を自動算出して表示します。
下記のいずれかを選択し、[更新]を押下します。
- ポイントストア休業日
- ストア休業日は、ストア構築>カート設定>カレンダー設定で設定した休業日を指します。本項目設定前にカレンダーに休業日を設定ください。
(参考:カレンダーに休業日を設定する)
- ストア休業日は出荷しない
- ストア休業日を除外し、お客様のショッピングカート画面に「お届け希望日」の選択肢を表示します。
「お届け情報設定>お届け希望日時指定欄>お届け希望日」で指定した日付以降の日付が選択肢として表示されます。
(参考:お届け情報を設定する) - ストア休業日も出荷する
- ストア休業日は加味せず、出店者様の「お届け情報表示」設定に応じて、お客様向けに「お届け希望日」が表示されます。
- ポイント配送方法によって「ストア休業日」無効化したい場合
- 休業日出荷設定で「ストア休業日は出荷しない」を選択すると、すべての商品に対して一律「ストア休業日は出荷しない」設定が適用されます。
出店者様がストア休業日であっても委託倉庫等から商品を発送可能な場合など、配送方法ごとに「ストア休業日」設定の無効化が可能です。「ストア休業日設定の無効化」の詳細はこちら(本ページ)をご確認ください。
通常設定モード:「配送方法」を設定する
|
手順1:「配送方法」設定画面表示
- 配送方法、送料設定
-
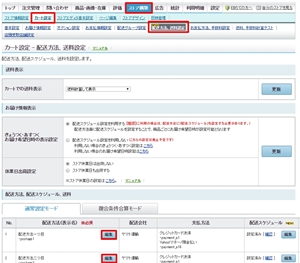
「配送方法(表示名)」欄にて「配送方法」を新たに追加する場合は、[設定]ボタン、編集する場合は[編集]ボタンを押します。
登録できる配送方法は、No.1~15の15枠固定です。ヤマト運輸株式会社提供の「ピック&デリバリーサービス」や「フルフィルメントサービス」をご契約の出店様の場合は、No.16~18の3枠が自動で追加されます。
登録できる配送方法は、No.1~15の15枠固定です。ヤマト運輸株式会社提供の「ピック&デリバリーサービス」や「フルフィルメントサービス」をご契約の出店様の場合は、No.16~18の3枠が自動で追加されます。
- 参照よくある質問
- ストア構築>配送関連設定
>>「配送方法の削除」
- 参照ツールマニュアル
- ヤマト運輸サービス
>>ピック&デリバリーサービス「事前の準備」
>>フルフィルメントサービス 「事前の準備」
手順2:「配送方法」の編集
- 配送方法、送料設定
-
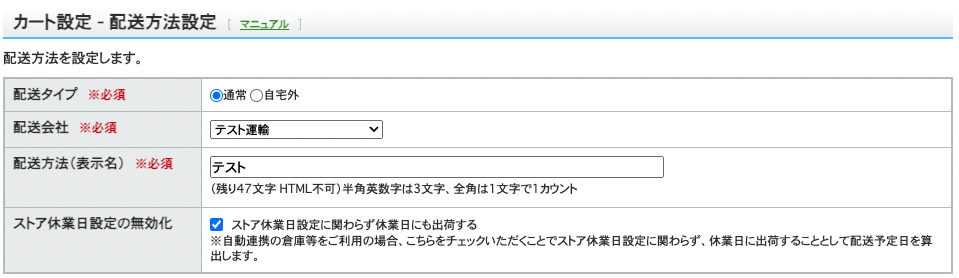
「カート設定-配送方法 登録確認」ページが表示されます。下記項目を選択、入力し、[設定]ボタンを押します。
- 配送タイプ ※必須
- 「通常」または「自宅外」のいずれかを選択します。自宅外配送の詳細は本ページ「自宅外配送」の場合をご確認ください。
- 配送会社 ※必須
- 配送会社を選択します。選択できる配送会社は、下表配送会社一覧をご確認ください。
- 配送方法 ※必須
- 「配送方法」を20文字以内で入力します。
「配送方法(表示名)」は、カート画面にて選択項目として、お客様へ表示される名前です。 - ストア休業日設定の無効化
- 前項目「お届け情報表示設定」項目の「休業日出荷設定」を配送方法単位で無効化する場合、チェックボックスにチェックを入れます。詳細は本ページ配送方法によって「ストア休業日」一律設定を無効化したい場合をご確認ください。
配送会社一覧
選択・設定いただける「配送会社」の種類は下記です。
※「注文データ(CSV形式)」をご利用の場合、「配送会社コード(フィールド名:
ShipCompanyCode)」値が「配送会社コード」となります。
| 配送会社名 | 配送会社 コード |
配送会社名 | 配送会社 コード |
配送会社名 | 配送会社 コード |
|---|---|---|---|---|---|
| その他 | 1000(999*) | 中越運送 | 1011 | TNT | 1022 |
| ヤマト運輸 | 1001(103*) | 岡山県貨物運送 | 1012 | OCS | 1023 |
| 佐川急便 | 1002(104*) | 久留米運送 | 1013 | USPS | 1024 |
| 日本郵便 | 1003(100*)※ | 山陽自動車運送 | 1014 | SFエクスプレス | 1025 |
| 西濃運輸 | 1004 | 日本トラック | 1015 | Aramex | 1026 |
| セイノースーパーエクスプレス | 1005 | エコ配 | 1016 | SGHグローバル・ジャパン | 1027 |
| 福山通運 | 1006 | EMS | 1017 | JPロジスティクス (旧:トールエクスプレスジャパン) |
1028 |
| 名鉄運輸 | 1007 | DHL | 1018 | MagicalMove | 1029 |
| トナミ運輸 | 1008 | FedEx | 1019 | ASKUL LOGIST | 5000 |
| 第一貨物 | 1009 | UPS | 1020 | 店頭受取 | 5001 |
| 新潟運輸 | 1010 | 日本通運 | 1021 |
- (*)印、3桁の「配送会社コード」は、2018年10月の仕様変更前のコードです。
- (※)「自宅外配送」設定をおこなう場合、「日本郵便」を選択ください。
「自宅外配送」の場合
- カート設定-配送方法設定
-
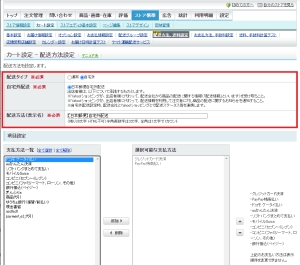
「自宅外配送」を設定する場合、配送会社で「日本郵便」を選択し[設定]を押下します。
左図の設定画面が表示されますので、必要項目を選択、入力します。
左図の設定画面が表示されますので、必要項目を選択、入力します。
- 配送タイプ (選択必須)
- お客様のお届け先に配送の場合は「通常」、「自宅外配送」を利用する場合は「自宅外」を選択します。
- 自宅外配送
- 「自宅外配送」を利用する場合は「日本郵便自宅外配送」を選択します。
「配送タイプ」で「自宅外」を選択した場合、本項目も選択必須となります。 - 配送方法(表示名)(入力必須)
- カート画面にて選択項目として、お客様へ表示される名前です。「配送方法」を20文字以内で入力ください。
- お役立ち
- 「自宅外配送」のご利用は、日本郵便株式会社への申請が必要です。申請方法、設定方法の流れは「自宅外配送」ページをご確認ください。
配送方法によって「ストア休業日」一律設定を無効化したい場合
「お届け情報表示>ストア休業日出荷設定」で「ストア休業日は出荷しない」を選択すると、すべての商品に対して一律「ストア休業日は出荷しない」設定が適用されます。
「配送方法設定」「ストア休業日設定の無効化」設定をおこなうことで、配送方法単位で「ストア休業日」設定を無効化できます。
■「ストア休業日」設定を無効化しない場合のイメージ
| お客様ページの表示 | 出店者様の設定 | |||||||||
|---|---|---|---|---|---|---|---|---|---|---|
|
休業日 出荷設定 |
|
||||||||
| ストア休業日 設定の無効化 |
|
|||||||||
■「ストア休業日」設定を無効化する場合のイメージ
| お客様ページの表示 | 出店者様の設定 | |||||||
|---|---|---|---|---|---|---|---|---|
|
||||||||
| 休業日 出荷設定 |
|
|||||||
| ストア休業日 設定の無効化 |
|
|||||||
手順3:「配送方法」へ「支払い方法」をひも付け
- 配送グループ編集画面
-
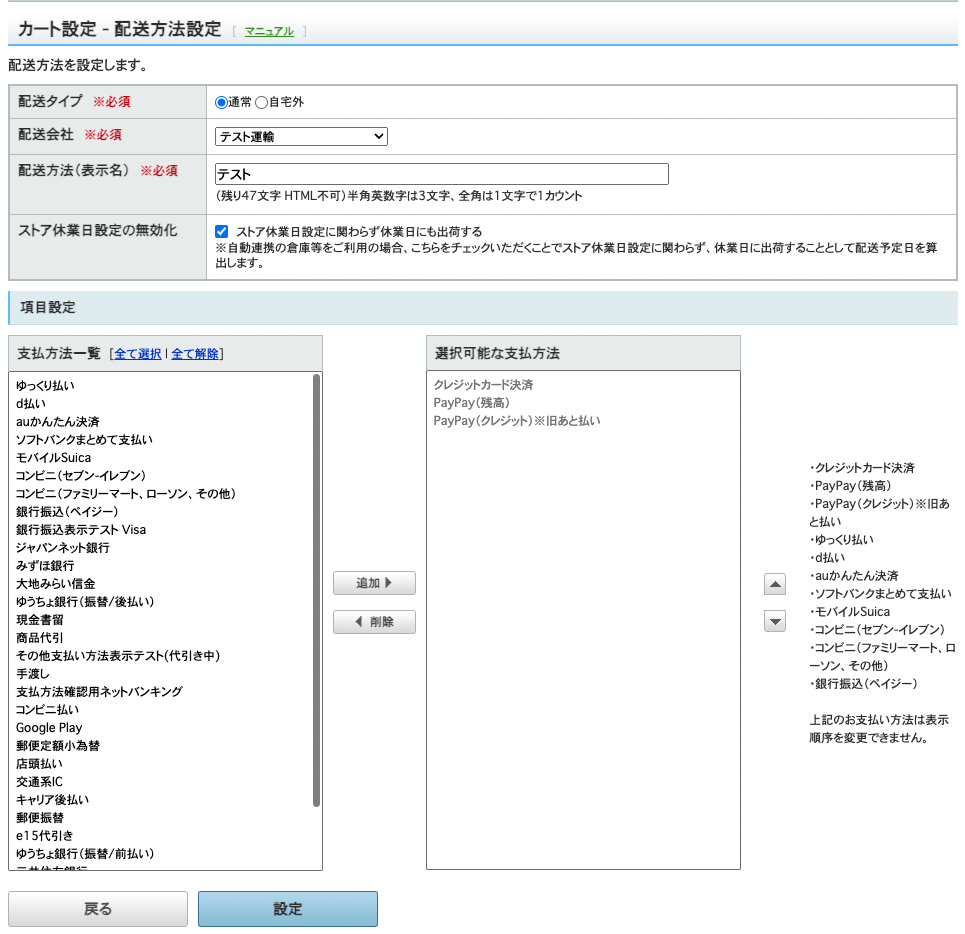
配送方法に「支払方法」をひも付けします。
ストア全体で使用できる「支払方法」が左側の「支払方法一覧」に表示されます。
選択した「配送方法」にひも付けたい「支払方法」を右側へ[追加]し[設定]を押します。
ストア全体で使用できる「支払方法」が左側の「支払方法一覧」に表示されます。
選択した「配送方法」にひも付けたい「支払方法」を右側へ[追加]し[設定]を押します。
- お役立ち
- 左右への移動で使用可否の変更、上下への移動で表示順の変更が可能です。
通常設定モード:「配送スケジュール」を設定する
- 配送方法、送料設定
-
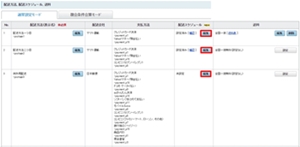
配送方法ごとにお客様に表示する「お届け希望日」や「お届け希望時間」を設定できます。
「配送スケジュール」では、下記の項目設定が可能です。
初期状態は「未設定」です。
「配送スケジュール」登録をしたい「配送方法」の「配送スケジュール」項目にある[編集]ボタンを押下します。
別画面が開き、「配送スケジュール」の設定ができます。
設定後は[確認]ボタンで設定内容の確認が可能です。
「配送スケジュール」詳細設定は下記ページにて詳しくご案内しています。
「配送スケジュール」では、下記の項目設定が可能です。
- 注文締切時間
- 「注文締切時間」で設定した時間より、前の注文か後の注文かで、最短お届け日がかわります。
- 配送可能期間
- 配送方法毎にお客様が選択できる「お届け希望日」の期間を設定できます。
- お届け希望時間帯
- 配送方法ごとにお客様が選択できる「お届け希望時間帯」を設定できます。
- お届け希望時間帯ごとの注文締切時間
- お届け希望時間帯ごとに、注文締切時間を設定することが可能になります。
より細かなお届け希望日の制御が可能です。
初期状態は「未設定」です。
「配送スケジュール」登録をしたい「配送方法」の「配送スケジュール」項目にある[編集]ボタンを押下します。
別画面が開き、「配送スケジュール」の設定ができます。
設定後は[確認]ボタンで設定内容の確認が可能です。
「配送スケジュール」詳細設定は下記ページにて詳しくご案内しています。
- 参照ツールマニュアル
- >>「配送スケジュールを設定する」
通常設定モード:「送料」を設定する
|
手順1:「送料」設定画面表示
- 「配送方法、送料設定」ページ
-
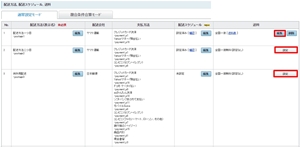
「送料設定」を行います。
「送料設定」欄にて「送料設定」を新たに追加する場合は、[設定]ボタン、編集する場合は[編集]ボタンを押します。
「送料設定」欄にて「送料設定」を新たに追加する場合は、[設定]ボタン、編集する場合は[編集]ボタンを押します。
手順2:送料計算方法の設定
- 「配送方法、送料設定」ページ
-
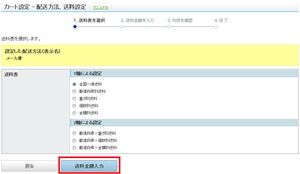
「カート設定-配送方法、送料設定」ページが表示されます。
- 一軸による設定
- 計算の基準を一つ選択し、送料金額を設定します。
- 全国一律送料
- 全国一律の送料金額を設定します。
- 都道府県別送料
- 都道府県別の送料金額を設定します。
- 重さ別送料
- 重さ別の送料金額を設定します。
- 個数別送料
- 個数別の送料金額を設定します。
- 金額別送料
- 合計金額別の送料金額を設定します。
- 二軸による設定
- 計算の単位(基準)を組み合わせて、複合的な送料計算の条件を設定します。
- 都道府県×重さ別送料
- 都道府県別と重さ別を組み合わせて送料金額を設定します。
- 都道府県×個数別送料
- 都道府県別と個数別を組み合わせて送料金額を設定します。
- 都道府県×金額別送料
- 都道府県別と合計金額別を組み合わせて送料金額を設定します。
手順3:送料金額の設定
- 「配送方法、送料設定」ページ
-
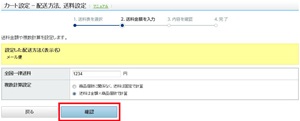
選択した送料の計算方法の「送料金額の入力」ページが表示されます。
送料金額や複数計算を設定し、[確認]ボタンを押します。
「内容確認」ページにて入力した内容を確認し、問題なければ[設定]ボタンを押します。
修正する場合は[戻る]ボタンを押します。
[設定]ボタンを押すと、「送料」設定が完了します。
送料金額や複数計算を設定し、[確認]ボタンを押します。
「内容確認」ページにて入力した内容を確認し、問題なければ[設定]ボタンを押します。
修正する場合は[戻る]ボタンを押します。
[設定]ボタンを押すと、「送料」設定が完了します。
条件ごとの送料設定例
「送料」の詳細設定は下記ページでも詳しくご案内しています。
- 参照ツールマニュアル
- 条件別の送料設定
>>「送料無料の設定をする」
>>「全国一律金額の送料の設定をする」
>>「都道府県別の送料の設定をする」
>>「重さ別の送料設定をする」
>>「複合条件設定:重さ別送料設定15入力項目以上の設定をする」
>>「個数別の送料設定をする」
>>「注文金額別の送料設定をする」
>>「比例重量設定する」
>>「都道府県×重さ別送料の設定をする」
>>「都道府県×個数別の送料の設定をする」
>>「都道府県×金額別の送料の設定をする」
>>「都道府県×比例重量設定する」
- 参照ツールマニュアル
- クール便を含む送料設定
>>「クール便のみ送料が発生する設定」
>>「合算送料が発生する設定」
>>「クール便のみ送料発生、送料無料含む時は無料に設定」
>>「合算送料が発生、送料無料を含む時は無料に設定」
- 参照ツールマニュアル
- 送料無料が優先される設定
>>「抱き合せ購入で送料無料に設定」
>>「抱き合せ購入および一定額以上で送料無料に設定」
- 参照ツールマニュアル
- 特定の送料が優先される設定
>>「メール便と通常商品の混合送料が発生する設定」
>>「特定商品のみ送料が発生する設定」
- 参照ツールマニュアル
- その他の送料設定
>>「特定商品のみ送料が発生、かつ一定額以上で送料無料にする設定」
>>「送料3種類でパターン別の送料が発生する設定」
「複合条件合算モード」を設定する
- 「配送方法、送料設定」ページ
-
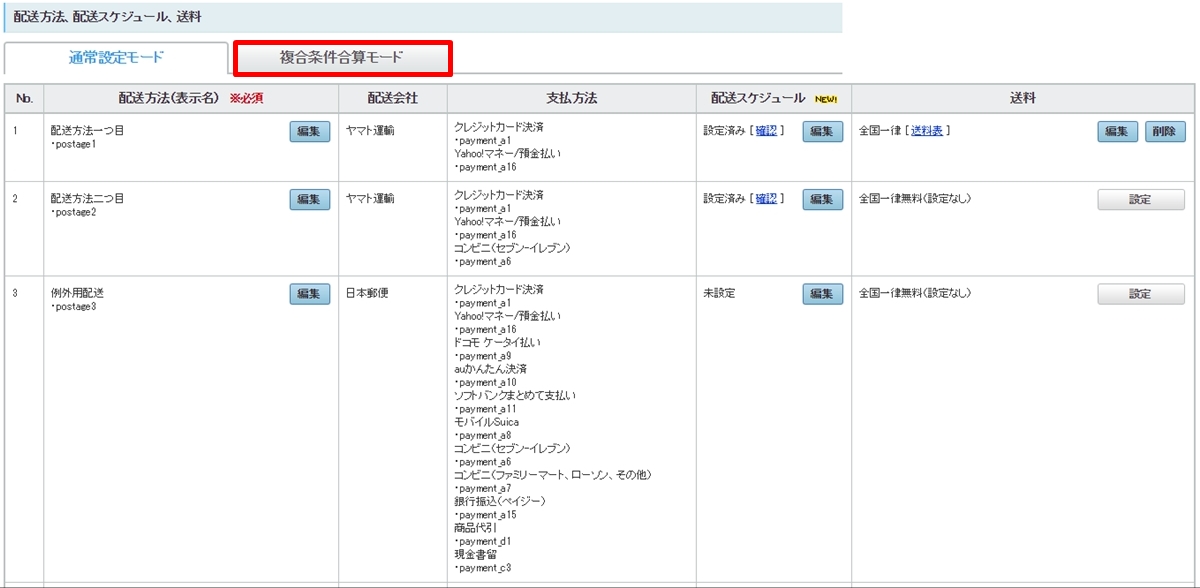
複合条件合算モードは、「送料設定」項目のひとつで、設定した送料条件(最大3つ)の合算をご注文の送料に設定するモードです。
「配送方法、配送スケジュール、送料」項目内の「複合条件合算モード」のタブを選択します。
「複合条件合算モード」内の詳細設定は下記ページにて詳しくご案内しています。
「配送方法、配送スケジュール、送料」項目内の「複合条件合算モード」のタブを選択します。
「複合条件合算モード」内の詳細設定は下記ページにて詳しくご案内しています。
- 参照ツールマニュアル
- >>「複合条件合算モードを設定する」
「条件付き送料無料」を設定する
- 条件付き送料無料
-
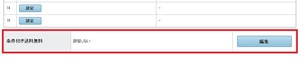
配送方法、送料で設定した設定(1軸による設定、2軸による設定)に、条件付き送料無料を設定することができます。
- 条件付き送料無料
-
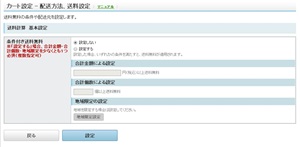
条件付き送料無料を「設定する」とした場合、以下のいづれかの条件を満たすと送料無料が適用されます。
・合計金額による設定
・合計個数による設定
・地域限定の設定
・合計金額による設定
・合計個数による設定
・地域限定の設定
- 重要
- 条件付き送料無料の設定時には「合計金額による設定」または「合計個数による設定」のいずれかの設定が必須です。
- 参照売上アップノウハウ
- >>値下げより効く!?「送料」の工夫
「自宅外配送申請」をする
手順1:自宅外配送設定申請
- 配送方法、送料設定
-
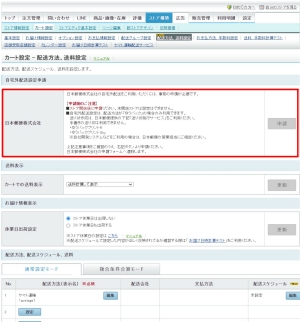
Yahoo!ショッピングでは、出店者様が「自宅外配送設定」をおこなうことで、お客様が「自宅外配送」を選択できるようになります。
Yahoo!ショッピングの「自宅外配送」は、日本郵便株式会社と連携し提供をおこなっているため、「自宅外配送」をお客様に提供する場合、日本郵便株式会社へ申請が必要です。
「自宅外配送」を設定する場合は、[申請]ボタンを押下します。
Yahoo!ショッピングの「自宅外配送」は、日本郵便株式会社と連携し提供をおこなっているため、「自宅外配送」をお客様に提供する場合、日本郵便株式会社へ申請が必要です。
「自宅外配送」を設定する場合は、[申請]ボタンを押下します。
- お役立ち
- 「自宅外配送」は任意ですが、お客様の利便性が向上し、顧客獲得につながる可能性がございますので、対応可能な出店者様は導入をご検討ください。
- 参照ツールマニュアル
- >>「自宅外配送」
手順2:日本郵便株式会社の申請フォームへの入力
- 申請フォーム
-
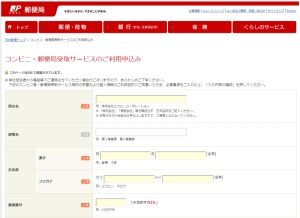
[申請]ボタンを押下後、日本郵便株式会社の申請フォームへ遷移します。
申請フォームに必要事項を記入のうえ、利用申請を行ってください。
申請フォームに必要事項を記入のうえ、利用申請を行ってください。
- ポイント申請結果の連絡
- 申請後、約5営業日程度で、申請結果が本「配送方法、送料設定」ページに表示されます。申請結果表示については「自宅外配送申請ステータス」を確認するの項目をご確認ください。
- 申請結果表示までの日数は前後する可能性もございます。
- 左図は日本郵便株式会社の画面です。予告なく表示変更となる可能性がございます。
「自宅外配送申請ステータス」を確認する
- 配送方法、送料設定
-
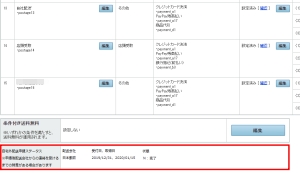
「自宅外配送設定申請」を実施した出店者様にのみ、「自宅外配送申請ステータス」項目が表示されます。
本項目は出店者様による編集はできません。
「完了」または「登録済み」の場合、「自宅外配送」の設定、利用が可能です。
「自宅外配送」の手順を確認のうえ、設定を進めてください。
本項目は出店者様による編集はできません。
- 配送会社
- 「日本郵政」と表示されます。
- 受取日、取得日
- 「自宅外配送設定申請」を実施した日付が「受取日」として表示されます。
日本郵便による申請内容確認が完了した日付が「取得日」として表示されます。
- 状態
- 申請状態(ステータス)が表示されます。「登録済み」または「完了」が表示されている場合は、「自宅外配送設定」の利用が可能です。
- 完了
- 日本郵便による申請内容確認が完了している状態です。「自宅外配送設定」の利用が可能です。
- 登録済み
- 過去に「完了」となった出店者様が、再申請を行った際、日本郵便にて再申請を確認が完了した後表示されるステータスです。「自宅外配送設定」の利用が可能です。
「完了」または「登録済み」の場合、「自宅外配送」の設定、利用が可能です。
「自宅外配送」の手順を確認のうえ、設定を進めてください。
「おトク指定便ポイント付与設定」をする
- 「おトク指定便ポイント付与設定」
-
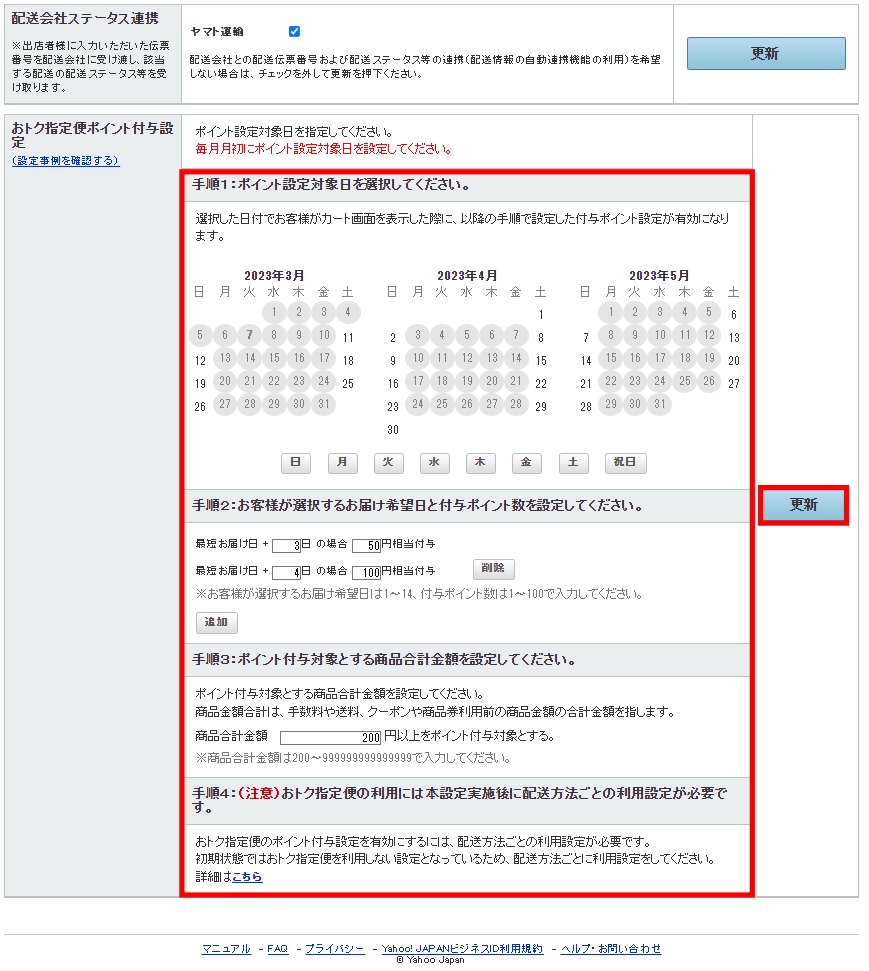
「おトク指定便」は、お客様が着荷を急いでいない場合、お届け希望日を遅らせることで、出店者様が設定したPayPayポイントを受け取れるサービスです。
- 参照ツールマニュアル
- 用語集>>「おトク指定便」
- ポイント
- すべての出店者の設定、ご利用が可能です。
- ポイント原資は出店者様負担です。設定は任意です。
- 「おトク指定便」は、配送方法ごとの適用です。
- 手順1:ポイント設定対象日選択
- ポイント設定を行う日付カレンダーから選択します。 選択した日付がおトク指定便のポイント設定対象日となり、お客様がカート画面を表示した際に、「手順2」以降で設定した付与ポイント設定が有効になります。
- 手順2:お届け希望日とポイント数設定
- お客様がカート画面を表示した際に表示する付与ポイントの設定が、以下の条件で可能です。
・お客様が選択するお届け希望日は、1~14(日)の間で登録可能です。
・付与ポイント数は1~100(円相当)の間で登録可能です。
・最大10件登録可能です。 - 手順3:商品合計金額設定
- ポイント付与対象とする商品合計金額(税込/下限額)を設定します。
200~999999999999999(円)の値で登録可能です。 - 手順4:注意事項
- おトク指定便のご利用に関する注意事項です。
- 重要
- 本項目設定だけでは「おトク指定便」の設定は完了しません。 配送方法ごとの適用設定を実施ください。
- 参照ツールマニュアル
- >>「配送スケジュールを設定する」おトク指定便のポイント付与設定の利用
- よくある質問「商品」と「お支払い方法」「配送方法(お届け方法)」の紐づけ
-
- Q.商品によって配送方法(お届け方法)、支払い方法が異なる場合はどうしたらよいですか
- A.
「商品個別で配送方法を変更したい」「配送方法ごとに支払方法を変更したい」などのご要望がある出店者様は、「配送グループ」を設定、管理ください。
■配送方法の概要と設定の流れ
「配送グループ」では、「送料」「配送会社」「支払い方法」をひとつのグループとして設定し、各商品にひも付けできます。
【設定例】- 大型商品の配送方法は「宅配便」のみ
- ポスト投函可能な小型商品の配送方法は「宅急便」と「メール便」、さらに「メール便」は「支払方法:商品代引」を含まない





