掲載日:2025年07月02日
トップページを編集する
ストアトップページ(以下トップページ)は、https://store.shopping.yahoo.co.jp/ストアアカウント/ のURL表示されるページで、ストアの新着情報や、売れ筋ランキング、おすすめ商品など、さまざまな情報へのリンクが集約され、全体が見渡せるようになっているページです。
トップページは、ストアごとに1ページのみ用意されており、追加作成や削除は行えません。
このページでは、「ページ編集」で、トップページに表示する情報の編集について説明します。
|
※本マニュアルの掲載内容は、予告なく変更される場合があります。
※システム仕様に変更があった場合は、「ストアクリエイターPro」トップページでお知らせいたします。「ストアクリエイターPro」トップページを頻繁にご覧になることをおすすめいたします。
「ページ編集」でできること
トップページを含むすべてのページの、詳細情報を設定・編集する機能が「ページ編集」です。
本ページでは「ページ編集」機能によるトップページ編集(表示情報の編集)について説明しています。
編集の流れ
手順1
- 「ストアトップ」ページ
-
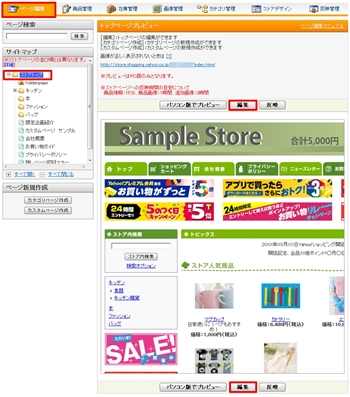
ストアクリエイターProトップページ左「商品登録」の[ページ編集]をクリックします。
さらに、表示された「ストアトップ」ページの[編集]ボタンをクリックします。
さらに、表示された「ストアトップ」ページの[編集]ボタンをクリックします。
手順2
- 「トップページ編集」画面
-
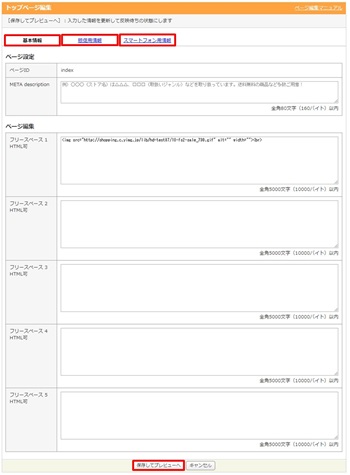
「トップページ編集」画面が表示されます。
「トップページ編集」画面は、「基本情報」「販促用情報」「スマートフォン用情報」の3つのタブに分かれています。
編集したい項目のタブをクリックし、必要な情報を入力後、[保存してプレビューへ]ボタンを押します。
編集内容が保存され、プレビューページに戻ります。
「トップページ編集」画面は、「基本情報」「販促用情報」「スマートフォン用情報」の3つのタブに分かれています。
- 基本情報
- 「META description」と「フリースペース」パーツの内容を編集できます。
- 販促用情報
- 「おすすめ商品」パーツ内容を編集ができます。
- スマートフォン用情報
- スマートフォン版ストアページに表示される「フリースペース」パーツ、「おすすめ情報」パーツの内容を編集できます。
編集したい項目のタブをクリックし、必要な情報を入力後、[保存してプレビューへ]ボタンを押します。
編集内容が保存され、プレビューページに戻ります。
- お役立ち
- プレビューページで[パソコン版でプレビュー]ボタンを押すと、設定した内容が新しいウィンドウでプレビューされます。
基本情報を編集する
- 「トップページ編集」ページ<基本情報>
-
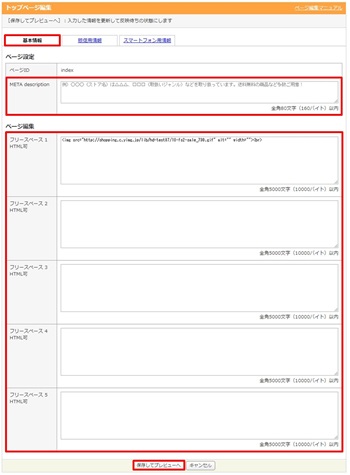
「基本情報」タブに表示されている項目は下記です。
編集したい項目に必要な情報を入力します。
編集したい項目に必要な情報を入力します。
- ページ設定 ページID
- トップページのページIDが「index」と自動表示されます。トップページのページIDの変更はできません。
- ページ設定 META description
- META descriptionは、ウェブページに関連するストアのキーワードや説明文です。META descriptionの欄に入力した内容が、さまざまな検索サイトでの検索結果の表示に使用されます。
META descriptionの欄にストアの説明文を、全角80文字(半角160文字) 以内で入力します。HTMLは使用できません。 - ページ設定 フリースペース1~5
- フリースペースを5つ入力できます。
それぞれ全角5,000文字(半角10,000文字) 以内で入力します。HTMLも使用できます。
- お役立ち使用可能なHTMLタグ
- 使用可能なHTMLタグは「使用可能HTMLタグ一覧」のページをご確認ください。
- お役立ち
- 残りバイト数は半角1バイト全角2バイトでカウントされます。特殊文字は正しくカウントされませんので、あくまで目安となります。
- ポイント
- 画像URLを入力する場合、「追加画像URL」「トリプルURL(*1)」のみ設定可能です。
「商品画像URL」「商品詳細画像URL」を設定するとエラーになりますのでご注意ください。
(*1)オプションサービス「トリプル」をご利用の場合のURLを差します。
販促用情報を編集する
- 「トップページ編集」ページ<販促用情報>
-
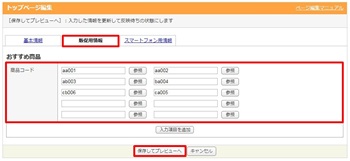
「販促用情報」タブでは「おすすめ商品」項目に必要な情報を入力します。
- おすすめ商品 商品コード
- 「おすすめ商品」としてページに掲載したい商品を設定します。20商品まで設定できます。
[参照]ボタンを押して「商品コード選択」パネルから商品を選択するか、直接商品コードを入力します。
- 重要商品コード入力時のご注意
- 商品コードは、アルファベットの「大文字」、「小文字」も別文字と判定します。
「大文字」、「小文字」が一致しない場合、おすすめ商品は表示されませんのでご注意ください。
- お役立ち表示されない商品
- 商品ページが非公開に設定されている場合は、[参照]ボタンをおしても、商品コード選択画面に表示されず、選択できません。
スマートフォン用情報を編集する
- 「トップページ編集」<スマートフォン用情報>
-
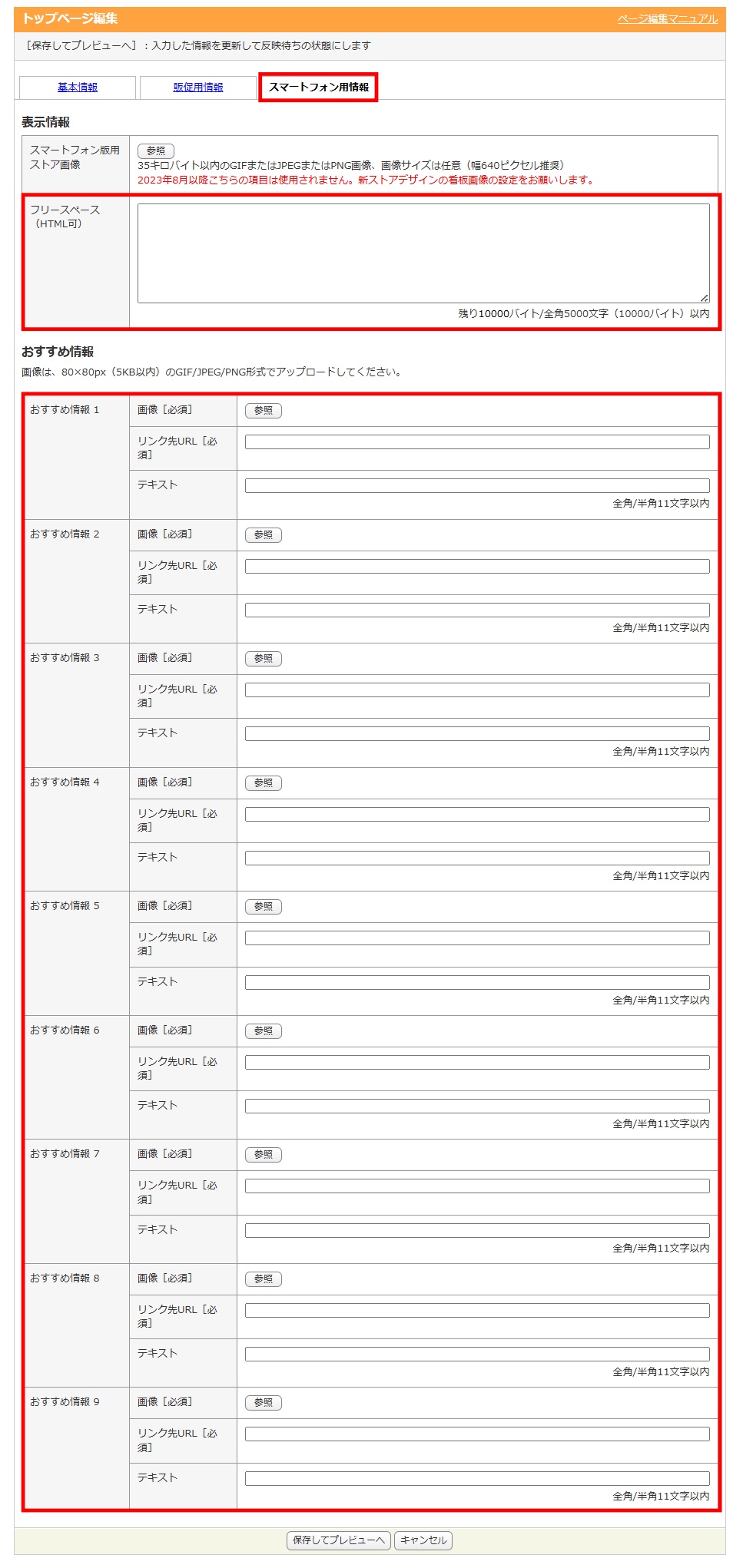
「スマートフォン用情報」タブに表示されている項目は下記です。編集したい項目に必要な情報を入力します。
- 表示情報 フリースペース
- 全角5,000文字(10,000バイト)以内で入力します。HTMLも使用できます。
- お役立ち使用可能なHTMLタグ
- 使用可能なHTMLタグは「使用可能HTMLタグ一覧」のページをご確認ください。
- お役立ち
- 残りバイト数は半角1バイト全角2バイトでカウントされます。特殊文字は正しくカウントされませんので、あくまで目安となります。
- おすすめ情報
- 「おすすめ商品」としてスマートフォン用「ストアトップページ」に掲載したい商品を9商品まで設定できます。入力順で左詰めで表示されます。
- 画像 [必須]
- [参照]ボタンをクリックし、「おすすめ商品」として登録したい画像をアップロードするか、「画像管理」のフォルダリストから指定します。
アップロードできる画像は下記です。
・画像サイズ 縦80ピクセル×横80ピクセル
※画像サイズは固定です。上記サイズ未満でも
以上でもエラーとなります。
・容量 5キロバイト以内
・ファイル形式
GIF形式、JPEG形式、PNG形式のいずれか
・ファイル容量 画像1点あたり5キロバイト以下
・ファイル名
半角英数字、ハイフン(-)、アンダーバー(_)、
ピリオド(.)のみ使用可能。
※追加画像として登録されます。 - リンク先URL [必須]
- Yahoo! JAPANドメインに限ります。
- テキスト
- 全角もしくは半角11文字以内で入力します。 テキストを入力しない場合は、テキストのスペースが縮小して表示されます(テキスト非表示)。
- お役立ち
- 入力箇所に限らず[保存してプレビューへ]ボタンをクリックすると、「おすすめ情報1」から順に詰めて表示されます。
- よくある質問[参照]ボタンが表示されない
-
- Q.「ページ編集」や「ストアデザイン」機能で、画像やおすすめ商品を選択しようとしましたが、[参照]ボタンが表示されません。どうしてですか。
- A.ブラウザのキャッシュ(一時ファイル)が原因で表示されない場合があります。キャッシュを削除したうえでブラウザを起動し直してください。
※ストアエディタの表示が崩れるのも、キャッシュが原因の場合があります。同じく削除して起動し直してください。
Internet Explorer 8 の場合は、以下の方法でキャッシュを削除できます。
(1)メニューバーの[ツール]から[インターネットオプション]を選択します。
(2)「全般」タブの「閲覧の履歴」にある[削除]ボタンを押します。
(3)「インターネット一時ファイル」のみONにします。
(4)[削除]ボタンを押します。
※削除には時間がかかる場合があります。
このほかのブラウザをご使用の場合は、ブラウザのヘルプをご参照ください。
- よくある質問フリースペース(HTML可)でエラーが出る
-
- Q.「フリースペースは商品画像・商品詳細画像は利用できません。追加画像をご利用ください。」というエラーが出ました。
- A.
HTML欄は「商品画像URL」「商品詳細画像URL」の記述はできません。
「追加画像URL」「トリプルURL(*1)」のみ設定可能です。
追加画像のアップロードは、下記をご参照ください。
[参考]追加画像を個別アップロードする
[参考]追加画像を一括アップロードする
(*1)オプションサービス「トリプル」をご利用の場合のURLを差します。






