掲載日:2024年09月01日
画像フォルダを追加・削除する
追加画像フォルダを追加する方法、追加画像フォルダを削除する方法について説明します。
- ポイント
- 「商品画像」フォルダは、カテゴリページ作成とともに自動作成されるため、任意に追加、削除はできません。
任意に追加、削除ができる画像フォルダは、「追加画像」フォルダとなります。
※本マニュアルの掲載内容は、予告なく変更される場合があります。
※システム仕様に変更があった場合は、「ストアクリエイターPro」トップページでお知らせいたします。
「ストアクリエイターPro」トップページを頻繁にご覧になることをおすすめいたします。
画像フォルダリストの概要
ストアに登録されている画像は次の2つの項目に分かれてフォルダリストに表示されます。
- 「追加画像一覧」ページ
-
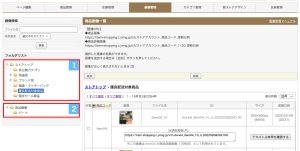
- 1「商品画像」フォルダ
- 商品画像と商品詳細画像が、カテゴリごとのフォルダに保存されます。
カテゴリページを作成すると画像フォルダも自動生成され、そのカテゴリに含まれる商品画像と商品詳細画像が自動的に保存されます。
「商品画像」フォルダは任意に追加、削除できません。 - 2「追加画像」フォルダ
- 背景画像やカスタムページに使用する画像、アイコンなど、ストアで使用している商品画像、商品詳細画像以外の画像がここに保存されます。
「追加画像」フォルダは、ストアで使用するさまざまな画像をカテゴリフォルダに分けて保存できます。カテゴリフォルダは任意のフォルダ名で追加、削除できます。
- ポイント追加画像のURL
- 追加画像のURLは、「https://shopping.c.yimg.jp/lib/ストアアカウント/画像ファイル名.拡張子」となります。
追加画像フォルダ内にカテゴリフォルダを作成しても、URLは変更ありません。
- 重要「追加画像」フォルダの階層
- 「追加画像」フォルダ内のカテゴリフォルダ作成は第1階層のみ可能です。
カテゴリフォルダ内(第2階層以下)にフォルダを作成することはできません。
追加画像のフォルダ容量
追加画像の容量は、商品点数によらず3TBまでです。
画像の保存期間
アップロードした画像は、Yahoo!ショッピング内の出店者様専用の領域に保存され、使用されないまま一定期間(商品画像が90日間、追加画像が365日間)が過ぎると、削除される可能性があります。
画像フォルダを追加する
手順1
- 「追加画像一覧」ページ
-
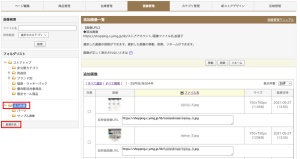
ストアクリエイターProトップページ、「商品登録」の「画像管理」をクリックします。
フォルダリストで「追加画像」を選択し、フォルダリスト下部の[新規作成]ボタンを押します。
フォルダリストで「追加画像」を選択し、フォルダリスト下部の[新規作成]ボタンを押します。
手順2
- 「画像カテゴリ追加」パネル
-
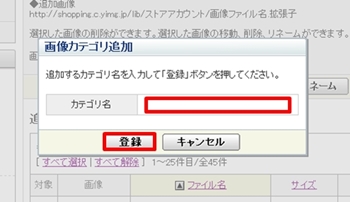
追加するカテゴリフォルダのフォルダ名を全角20文字(半角40文字)以内で入力し、[登録]ボタンを押します。
[キャンセル]ボタンを押すとパネルが閉じます。
[キャンセル]ボタンを押すとパネルが閉じます。
- 重要フォルダの階層
- カテゴリフォルダの追加は第1階層のみ可能です。カテゴリフォルダ内(第2階層以下)にフォルダは作成できません。
- 同一階層に同じフォルダ名は作成できません。(大文字/小文字のみの違いは同一とみなされます)
- ポイントフォルダ名に使用できない文字
- 下記の文字は画像フォルダ名に使用できません。
- 半角バックスラッシュ
- 制御文字
- 機種依存文字
- タグ(<>)
- 空欄やスペースのみ
画像フォルダを削除する
手順1
- 「追加画像一覧」ページ
-
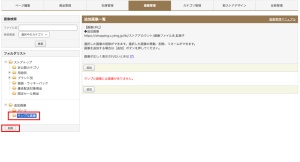
ストアクリエイターProトップページ、「商品登録」の「画像管理」をクリックします。
フォルダリストから削除したい追加画像のカテゴリフォルダを選択し、フォルダリスト下部の[削除]ボタンを押します。
フォルダリストから削除したい追加画像のカテゴリフォルダを選択し、フォルダリスト下部の[削除]ボタンを押します。
- 重要
- 画像の存在するカテゴリフォルダは削除できません。フォルダ内の画像を削除をおこなった後、カテゴリフォルダを削除下さい
- 参照ツールマニュアル
- 商品・画像・在庫>画像管理
>>「追加画像を削除する」
手順2
- 「画像カテゴリ削除」パネル
-
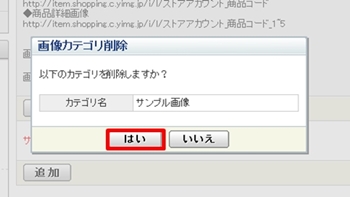
削除するカテゴリフォルダ名が表示されます。確認後、間違いがなければ[はい]ボタンを押します。
[いいえ]ボタンを押すとパネルが閉じます。
[いいえ]ボタンを押すとパネルが閉じます。







