掲載日:2022年07月27日
商品画像・商品詳細画像を削除する
ストアで使用したい画像を「画像管理」でアップロードできます。
このページでは、「商品画像」または「商品詳細画像」として登録した画像の削除方法を説明します。
※本マニュアルの掲載内容は、予告なく変更される場合があります。
※システム仕様に変更があった場合は、「ストアクリエイターPro」トップページでお知らせいたします。
「ストアクリエイターPro」トップページを頻繁にご覧になることをおすすめいたします。
手順1
- 「商品画像一覧」ページ
-
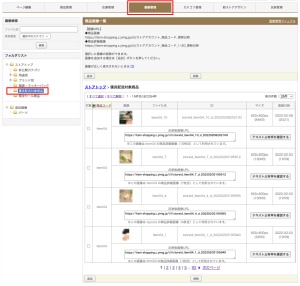
ストアクリエイターProトップページの「商品・画像・在庫」の[画像管理]をクリックします。
左カラムの「フォルダリスト」から削除したい画像のあるフォルダを選択し、メインカラムに削除したい画像を含む「商品画像一覧」を表示させます。
左カラムの「フォルダリスト」から削除したい画像のあるフォルダを選択し、メインカラムに削除したい画像を含む「商品画像一覧」を表示させます。
- お役立ち
- 削除したい画像がどのフォルダにあるのかわからない場合は、左カラム「画像検索」に画像ファイル名を入力し、検索範囲を「商品画像全体」に指定し、[検索]をクリックします。
手順2
- 「商品画像一覧」
-
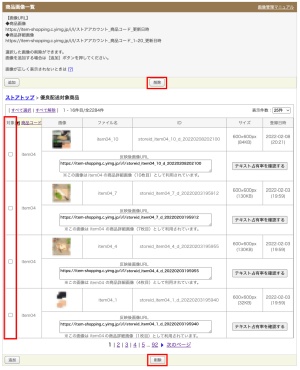
画像一覧から削除したい画像を選択し、[削除]ボタンを押します。
手順3
- 「画像削除」パネル
-
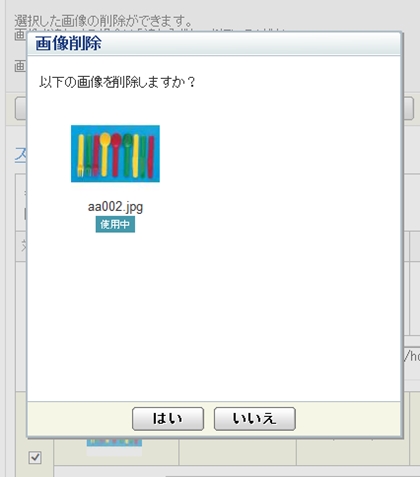
削除する画像のサムネイルが表示されます。内容を確認し、間違いがなければ[はい]ボタンを押します。
選択をし直す場合は[いいえ]ボタンを押すと「カテゴリ商品画像一覧」ページに戻ります。
選択をし直す場合は[いいえ]ボタンを押すと「カテゴリ商品画像一覧」ページに戻ります。
- 重要
- 削除した画像は元に戻せません。削除する前に十分にご確認ください。
- お役立ち
- 使用中の画像を削除してもページ自体は削除されず、画像が抜けた状態で表示されます。
商品ページ自体を削除する方法は、「商品ページを削除する」をご確認ください。
- お役立ち
- 「商品画像」「商品詳細画像」に「追加画像」が設定され画像を削除した場合、「商品画像」「商品詳細画像」から削除されますが「追加画像」自体の削除はされません。
(参考:「商品基本情報」)
- よくある質問アップロード画像が見当たらない場合
-
- Q.アップロードをおこなった画像が見当たりません。削除したいのですがどうしたらいいですか。
- A.
アップロードの際、「浮き画像」となってしまった可能性があります。
「浮き画像」は、ストア内のどの商品にも関連づけられていない画像の呼称です。
ストアページで利用する「商品画像」「商品詳細画像」は、「商品ページ」の“商品コード”にひも付いて表示される仕組みです。ひも付けがおこなわれていない場合、「浮き画像」となります。
「浮き画像」は、フォルダにひも付いていないため、画像管理ページに表示されないため、出店者様による任意の削除はできません。
「浮き画像」を削除するためには、「浮き画像」を修正した後、削除をおこなう必要があります。
- 「浮き画像」にひも付けしたい商品ページの編集画面を開く。
(マニュアル:基本情報(2)商品基本情報) - 「浮き画像」のファイル名と一致した“商品コード”に修正、保存する。
- 「浮き画像」ではなくなり、「商品画像一覧」に表示されるため、本ページの手順にしたがって
画像を削除する。
また、「浮き画像」の画像保存期間は90日間です。アップロード後90日を経過した「浮き画像」は自動削除されます。 - 「浮き画像」にひも付けしたい商品ページの編集画面を開く。







