掲載日:2025年01月20日
在庫管理設定をする
このページでは、“在庫管理機能を使うかどうか”を設定する方法をご案内します。
在庫管理機能を使う場合、在庫の表示や、在庫数を超えたときの対応なども設定できます。
※本マニュアルの掲載内容は、予告なく変更される場合があります。
※システム仕様に変更があった場合は、「ストアクリエイターPro」トップページでお知らせいたします。「ストアクリエイターPro」トップページを頻繁にご覧になることをおすすめいたします。
在庫管理設定をする
手順1
- 「在庫管理設定」ページ
-
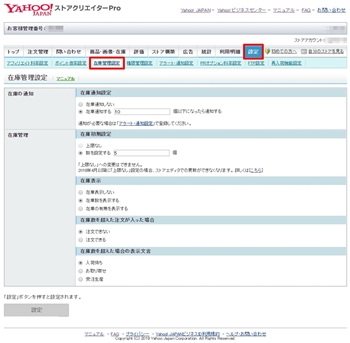
「ストアクリエイターPro」トップページの「設定」をクリックし、さらに[在庫管理設定]をクリックします。
- お役立ちアクセス権限
- 「在庫管理設定」画面にアクセスできない場合、ツール管理権限が付与されたYahoo! JAPANビジネスIDでログインしていない可能性があります。ストアクリエイターPro>設定>権限管理設定>権限設定でご確認をお願いいたします。(参考マニュアル:アクセス権限を設定する)
手順2
- 「在庫管理設定」ページ
-
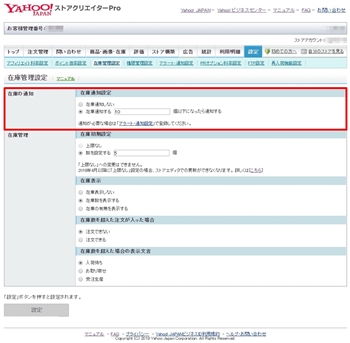
在庫管理機能利用時の詳細を設定します。
設定したら[設定]ボタンを押します。
設定したら[設定]ボタンを押します。
- 在庫の通知
-
- 在庫通知設定
- [在庫通知しない]、[在庫通知する]を選択します。
- お役立ち
- [在庫を通知する]を設定した場合は、通知を受取りたいメールアドレスを「アラート・通知設定」で登録します。通知を受取りたいメールアドレスを編集し、「在庫」を選択ください。
- 「在庫管理設定」ページ
-
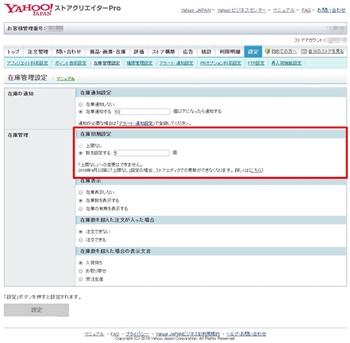
- 在庫初期設定
-
2018年4月以降、[上限なし]への選択、変更ができなくなりました。
[数を設定する]を選択し、商品新規登録時(各商品ページで個別に在庫数量が設定されていない時)の「在庫初期数」を入力します。
「在庫初期数」は実際の在庫に基づき「0以上の実数」を設定ください。
- お役立ち
- 本「初期在庫設定」で設定した在庫数と、各商品ページで個別に設定した在庫数が異なる場合は、各商品ページで個別に設定した在庫数が優先され、お客様に表示されます。
- 各商品ページで個別に在庫数を設定した後、本「初期在庫設定」の数値を変更した場合も、各商品ページで個別に設定した在庫数が優先されるため、既存商品の在庫数が変更されることはありません。変更後の「初期在庫設定数値」は、新規で商品ページを作成した場合に適用されます。
- ポイント実数在庫の登録ができないの場合
- 受注生産の商品、在庫を大量に確保している商品など、ストアの運営上、実数在庫の登録ができない場合は、「[参考]実数在庫登録が不可能の場合の設定方法」にて紹介の手順を参考に設定をおこなってください。
- 「在庫管理設定」ページ
-
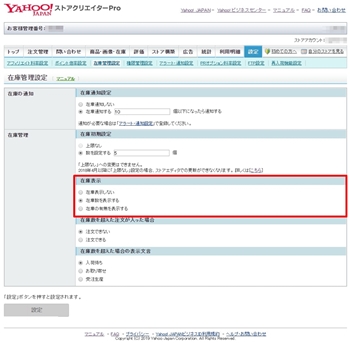
- 在庫表示
- ショッピングカートに[在庫表示しない]、[在庫数を表示する]、[在庫数の有無を表示する]のいずれかを設定します。
- ポイント「在庫切れ」時の表示について
- 「在庫表示」項目にて、[在庫数を表示する]または[在庫数の有無を表示する]のいずれかを選択した場合は、お客様がご覧になるストアページの商品名の前に【在庫切れ】アイコンが表示されます。
- 「在庫管理設定」ページ
-
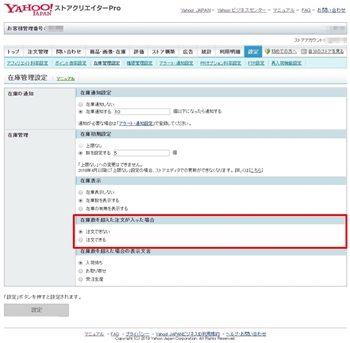
-
- 在庫数を超えた注文が入った場合
- 在庫数を超えた時に[注文できない]、[注文できる]のいずれかを設定します。
- 重要
- 「在庫管理設定」で「在庫数を超えた注文が入った場合」が「注文できない」に設定している場合でも、商品ページ個別に、「在庫数を超えた注文」項目で[[注文可能]]を指定した場合、商品ページの設定が優先になります。
- 「在庫管理設定」ページ
-
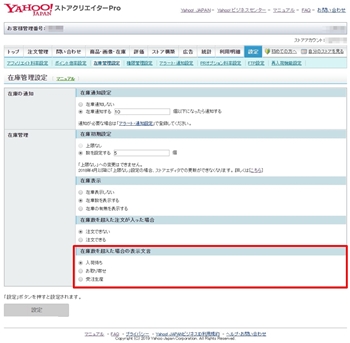
-
- 在庫数を超えた場合の表示文言
- ・在庫数を超えても[注文できる]を選択し、在庫が0となった場合に、商品ページ上に表示させる文言を[入荷待ち][お取り寄せ][受注生産]の中からいずれかを選択します。
・商品の新規登録時に設定されている値を適用します。
・設定値を変更後、在庫情報を更新した商品に対してのみ変更後の設定されている値が適用されます。
※商品情報を更新しただけでは適用されませんのでご注意ください。
[参考]実数在庫登録が不可能の場合の設定方法
- ストアエディタ在庫設定画面
-
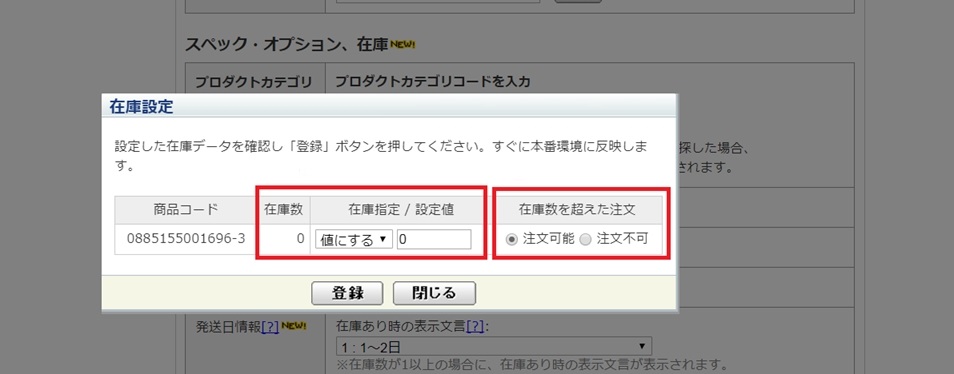
受注生産の商品、在庫を大量に確保している商品など、ストアの運営上、実数在庫の登録ができない場合は、左図のように在庫数を「0」に、「在庫数を超えた注文」を「注文可能」に設定ください。
在庫数は「0」となりますが、お客様は注文可能な状態となります。
詳細な手順は下記をご参照ください。
在庫数は「0」となりますが、お客様は注文可能な状態となります。
詳細な手順は下記をご参照ください。
手順1:在庫設定(既存商品)
在庫数「0」で注文可能な状態に設定します。
- 在庫設定画面
-
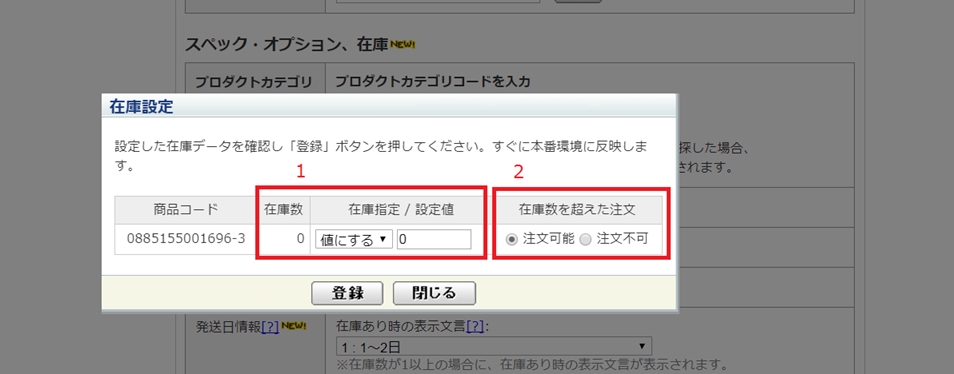
ストアクリエイターProトップページの「商品登録」[ページ編集]をクリックし、さらに左カラム「サイトマップ」から編集をおこなう商品ページを選択し[編集]ボタンをクリックします。
「商品ページ編集」画面に切り替わったら、[販売用情報]タブをクリックします。
「スペック・オプション、在庫」項目「在庫数」の[登録・変更]をクリックします。
「商品ページ編集」画面に切り替わったら、[販売用情報]タブをクリックします。
「スペック・オプション、在庫」項目「在庫数」の[登録・変更]をクリックします。
- 「在庫数」を「0」に設定します。
- 「在庫数を超えた注文」を「注文可能」に設定します。
- 参照ツールマニュアル
- ページ編集>商品ページの編集
>>「商品ページ:基本情報(4-1)在庫設定にひもづくオプション・発送日情報設定」
- お役立ち
- 「在庫データベースファイル」(CSV形式)での設定も可能です。(参考:マニュアル)
手順2:発送日設定(新規商品、既存商品)
お客様がご覧になる商品ページに表示される文言を設定(確認)します。
「在庫切れ時の表示文言」、もしくは「在庫数を超えた場合の表示文言」の設定を確認し、必要に応じて変更をおこなってください。
- ポイント商品ページ表示の優先順位
- 「在庫切れ時の表示文言」>「在庫数を超えた場合の表示文言」の優先度で表示されます。
「在庫切れ時の表示文言」の確認、設定
- 商品ページ編集画面
-
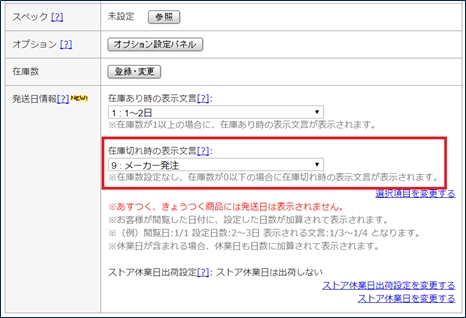
ストアクリエイターProトップページの「商品登録」[ページ編集]をクリックし、さらに左カラム「サイトマップ」から編集をおこなう商品ページを選択し[編集]ボタンをクリックします。
「商品ページ編集」画面に切り替わったら、[販売用情報]タブをクリックします。
「スペック・オプション、在庫」項目「発送日情報」の欄を確認、編集します。
「商品ページ編集」画面に切り替わったら、[販売用情報]タブをクリックします。
「スペック・オプション、在庫」項目「発送日情報」の欄を確認、編集します。
- 参照ツールマニュアル
- ページ編集>商品ページの編集
>>「商品ページ:基本情報(4-1)在庫設定にひもづくオプション・発送日情報設定」
- カート設定画面
-
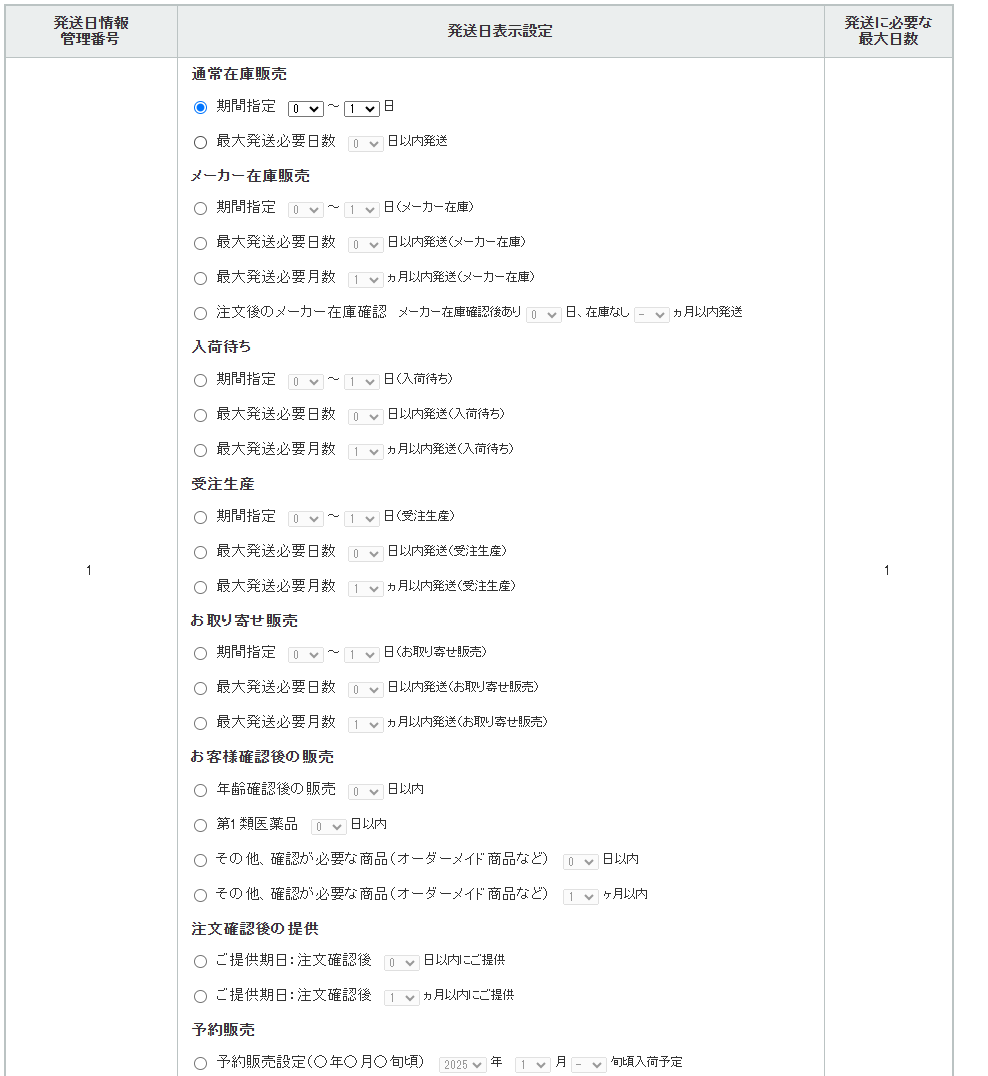
「発送日表示設定」項目を編集する場合は、ストアクリエイターProトップページの「ストア構築」[カート設定]をクリックし、さらに[お届け情報設定]ボタンをクリックします。
「発送日表示設定」項目として左図項目を設定可能です。適切な項目を設定ください。
「発送日表示設定」項目として左図項目を設定可能です。適切な項目を設定ください。
- 通常在庫販売
- 期間指定
- 最大発送必要日数
- メーカー在庫販売
- 期間指定
- 最大発送必要日数
- 最大発送必要月数
- 注文後のメーカー在庫確認
- 受注生産
- 期間指定
- 最大発送必要日数
- 最大発送必要月数
- お取り寄せ
- 期間指定
- 最大発送必要日数
- 最大発送必要月数
- お客様確認後の販売
- 年齢確認後の販売
- 第1類医薬品
- その他、確認が必要な商品(オーダーメイド商品など)
- 予約販売
- 予約販売設定
- 入荷待ち
- 期間指定
- 最大発送必要日数
- 最大発送必要月数
- 注文確認後の提供
- ご提供期日:注文確認後 〇日以内にご提供
- ご提供期日:注文確認後 〇ヵ月以内にご提供
- 参照ツールマニュアル
- ストア構築>カート:お届け情報設定
>>「お届け情報を設定する」
「在庫数を超えた場合の表示文言」の確認、設定
- 在庫管理設定画面
-
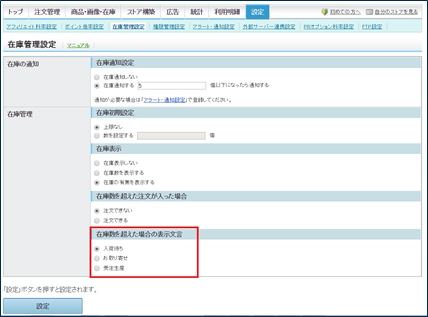
ストアクリエイターProトップページの[設定]をクリックし、[在庫管理設定]をクリックします。
「在庫管理」項目「在庫数を超えた場合の表示文言」の欄を確認、編集します。
「在庫管理」項目「在庫数を超えた場合の表示文言」の欄を確認、編集します。
手順3:商品情報を新規登録する際の初期値の設定(変更)
商品を新規に登録する場合、初期設定される情報を確認いただき、設定ください。
- 在庫設定画面
-
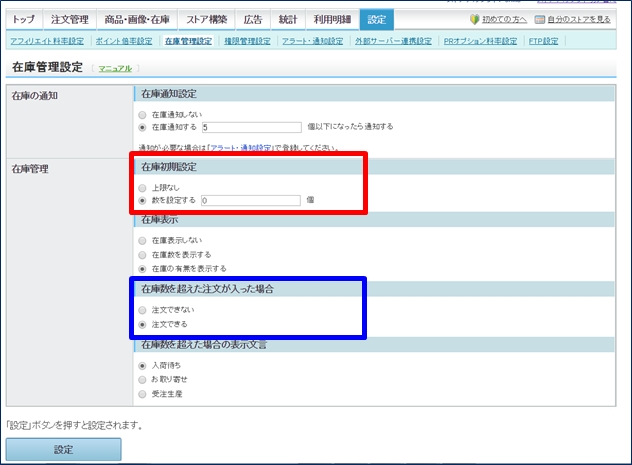
ストアクリエイターProトップページの[設定]をクリックし、[在庫管理設定]ボタンをクリックします。
「在庫管理」項目を以下に設定します。
「在庫管理」項目を以下に設定します。
- 「在庫初期設定」を「0」に設定します。
- 「在庫数を超えた注文が入った場合」を「注文できる」に設定します。






