掲載日:2023年11月01日
(16)「ストアステータス」を一覧で確認
このページではストアステータスで確認できる項目を説明します。
※本マニュアルの掲載内容は、予告なく変更される場合があります。
※システム仕様に変更があった場合は、「ストアクリエイターPro」トップページでお知らせいたします。「ストアクリエイターPro」トップページを頻繁にご覧になることをおすすめいたします。
ストアステータス
「ストアクリエイターPro」トップページから「注文管理」内の[ストアステータス]をクリックします。ストアステータス毎の注文を一覧で確認することができます。各ストアステータス別に確認することができます。
- 重要一覧上に注文情報が表示されない場合について
- 一覧は、一定期間で絞り込み表示をしています。
一覧上に注文情報が表示されていない場合は、最大期間で注文を検索し直してください。
ストアステータス‐検索条件(検索パッド)
抽出条件を指定して、絞り込みができます。
- 「ストアステータス」ページ
-

- 注文ID
- 検索したい注文の注文IDを半角数字で入力します。
- 注文日時
- 検索したい注文の注文日の範囲を半角数字で入力します。時間はリストから選択します。
【例】2014年9月1日の場合:2014/09/01 - 出荷日
- 検索したい注文商品の発売日の範囲を半角数字で入力します。注文時に設定されていた「発売日」です。
【例】2014年3月10日の場合:2014/03/10 - 発売日
- 検索したい注文商品の発売日の範囲を半角数字で入力します。注文時に設定されていた「発売日」です。
【例】2014年3月10日の場合:2014/03/10 - 注文媒体
- 検索したい注文の注文媒体を選択します。
- ログイン種別
- 検索したい注文のログイン種別を選択します。
- お支払い方法
- 検索したい注文のお支払い方法を選択します。
- 注文ステータス
- 検索したい注文の注文ステータスを選択します。
- Tポイント確定
- 検索したい注文のTポイント確定未確定を選択します。
- PayPayポイント確定
- 検索したい注文のPayPayポイントの確定状態(確定済か未確定か)を選択します。
ストアステータス‐注文伝票一覧
ストアステータス注文ページで表示される項目は以下のとおりです。
| ◆Yahoo!オークション併売商品の場合 | |
| Yahoo!オークション併売の商品の注文の場合は、注文一覧に「Yahoo!オークション」ラベルが表示されます。 |
- 「ストアステータス」ページ
-
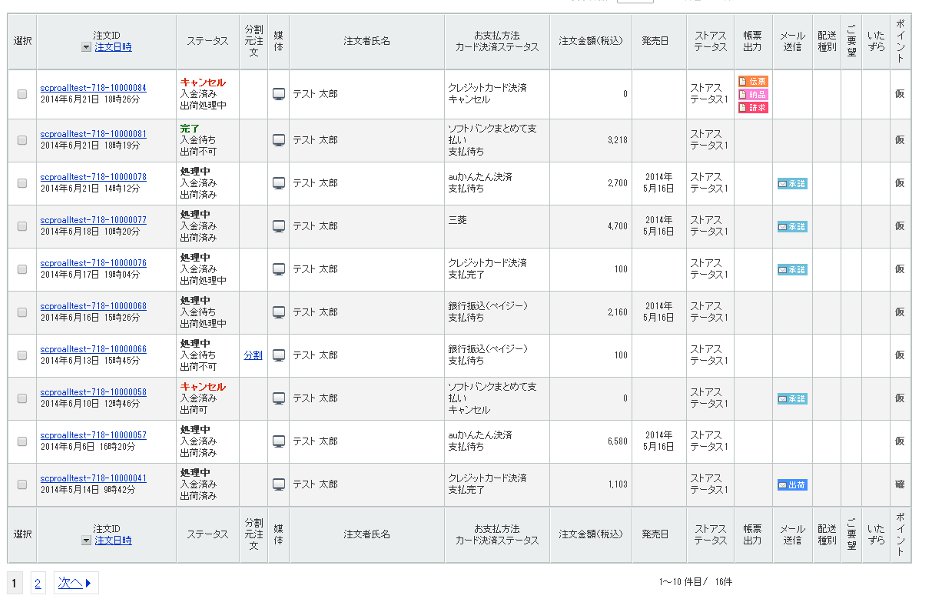
- 選択
- 処理を反映する注文を選択するボックスです。
- 注文ID
- 各注文に自動的に付与された注文IDが表示されます。複数配送注文の場合、複数配送注文IDも表示されます。注文IDをクリックすると個別の注文伝票ページに移動します。
- ステータス
- 各ステータス(注文、入金、出荷)が表示されます。
- 分割元注文
- 注文を分割した場合に「分割」と表示されます。
- 媒体
- 注文の媒体がアイコンで表示されます。
- 注文者氏名
- 注文されたお客様の氏名が表示されます。
- お支払い方法、カード決済ステータス
- お支払い方法、カード決済ステータスが表示されます。
※Yahoo! JAPANカードでお支払いの場合、お支払い方法の表示に(Y)が追記されます。
※PayPayカードでお支払いの場合、お支払い方法の表示に(P)が追記されます。
※Apple Payでお支払いの場合、お支払い方法の表示に(AP)が追記されます。 - 注文金額(税込)
- 税込の注文金額が表示されます。
- 発売日
- 予約注文など、発売日を指定している商品が注文に含まれる場合は、発売日が表示されます。
- ストアステータス
- ストアステータスが表示されます。
- 帳票出力
- 出力済帳票が表示されます。
- メール送信
- 送信済メールが表示されます。
- 配送種別
- 「当日お届け」「翌日お届け」などの配送種別が表示されます。
- ご要望
- ご要望の有無が表示されます。
- いたずら
- 「いたずら注文」と判断された注文の場合、「いたずら」と表示されます。
- ポイント
- Tポイント確定状況が表示されます。
| ◆第1類医薬品をお取り扱いの出店者様へのご注意 | |
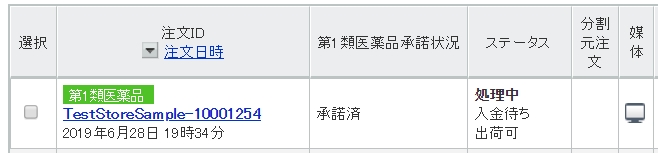 (サンプル画像拡大) |
第1類医薬品を含む注文の場合、注文一覧に下記項目が追加表示されます。
|
- お役立ち「無料提供」ラベル
- 無料提供商品を含む注文の場合、注文一覧に「無料提供」ラベルが追加表示されます。
(サンプル画像)
ストアステータス‐ステータス更新、ダウンロードボタンなど
- 「ストアステータス」ページ
-
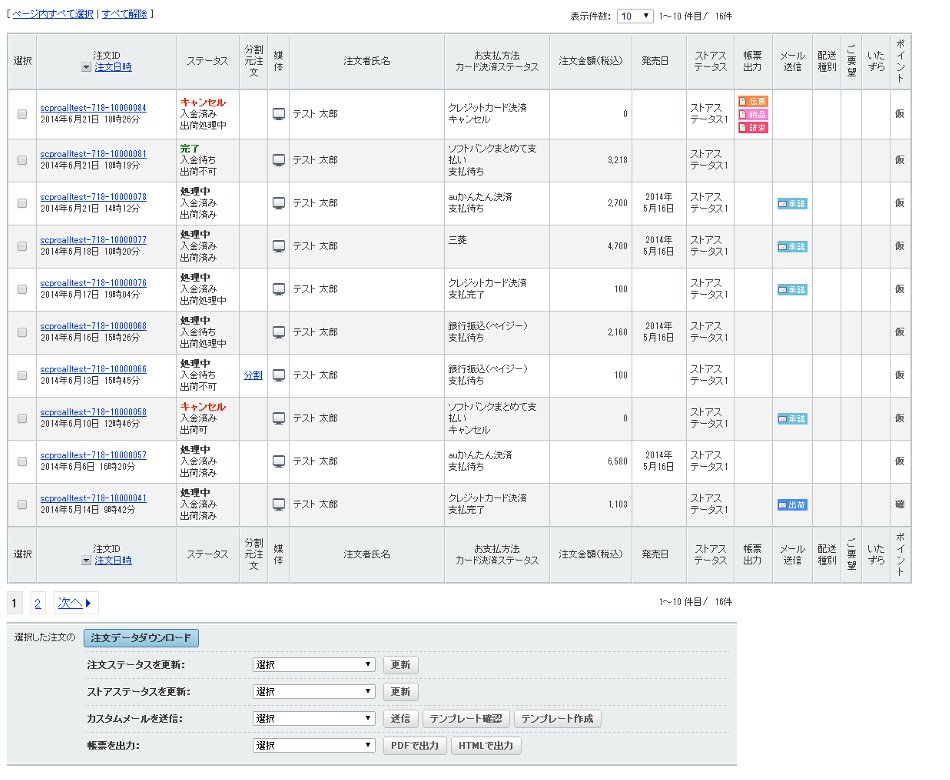
- [注文データダウンロード]ボタン
- 選択した注文のデータをダウンロードします。
- 「注文ステータスを更新」[実行]ボタン
- 選択した注文の注文ステータスを更新(リストから選択)します。
- 「ステータス「完了」更新時にポイントを確定」
- 選択した注文の注文ステータスを「完了」に更新して、ポイントを確定する場合はチェックを入れます。
- 「ストアステータスを更新」[実行]ボタン
- 選択した注文のストアステータスを更新(リストから選択)します。
- 「カスタムメール送信」[実行][テンプレート確認]ボタン
- 選択した注文のお客様へメール(リストから選択)を送信します。テンプレート内容の確認ができます。
- 「帳票を出力」[HTML][PDF]ボタン
- 選択した注文の帳票(リストから選択)を「HTML」か「PDF」で出力します。
- 検索バッドを閉じる
- 検索条件(検索パッド)を非表示にします。「検索条件(検索パッド)を開く」をクリックすると表示します。
- 一括処理パッドを閉じる
- 一括処理パッドを非表示にします。「一括処理パッドを開く」をクリックすると表示します。
- ページ内すべて選択
- ページ内のすべての注文の「選択」欄にチェックを入れたい場合に、クリックします。
- すべて解除
- ページ内のすべての注文の「選択」欄のチェックをはずしたい場合に、クリックします。
- 前へ、次へ
- 検索結果が1ページで表示しきれず、複数のページにわたる場合は、[前へ][次へ]をクリックすると、ページを移動できます。






