掲載日:2025年05月23日
お知らせを設定する
このページでは、各ストアページの右カラムに表示させる「お知らせ」の設定方法を説明します。
※本マニュアルの掲載内容は、予告なく変更される場合があります。
※システム仕様に変更があった場合は、「ストアクリエイターPro」トップページでお知らせいたします。「ストアクリエイターPro」トップページを頻繁にご覧になることをおすすめいたします。
「お知らせ」とは
- パソコン版サンプル画像
-
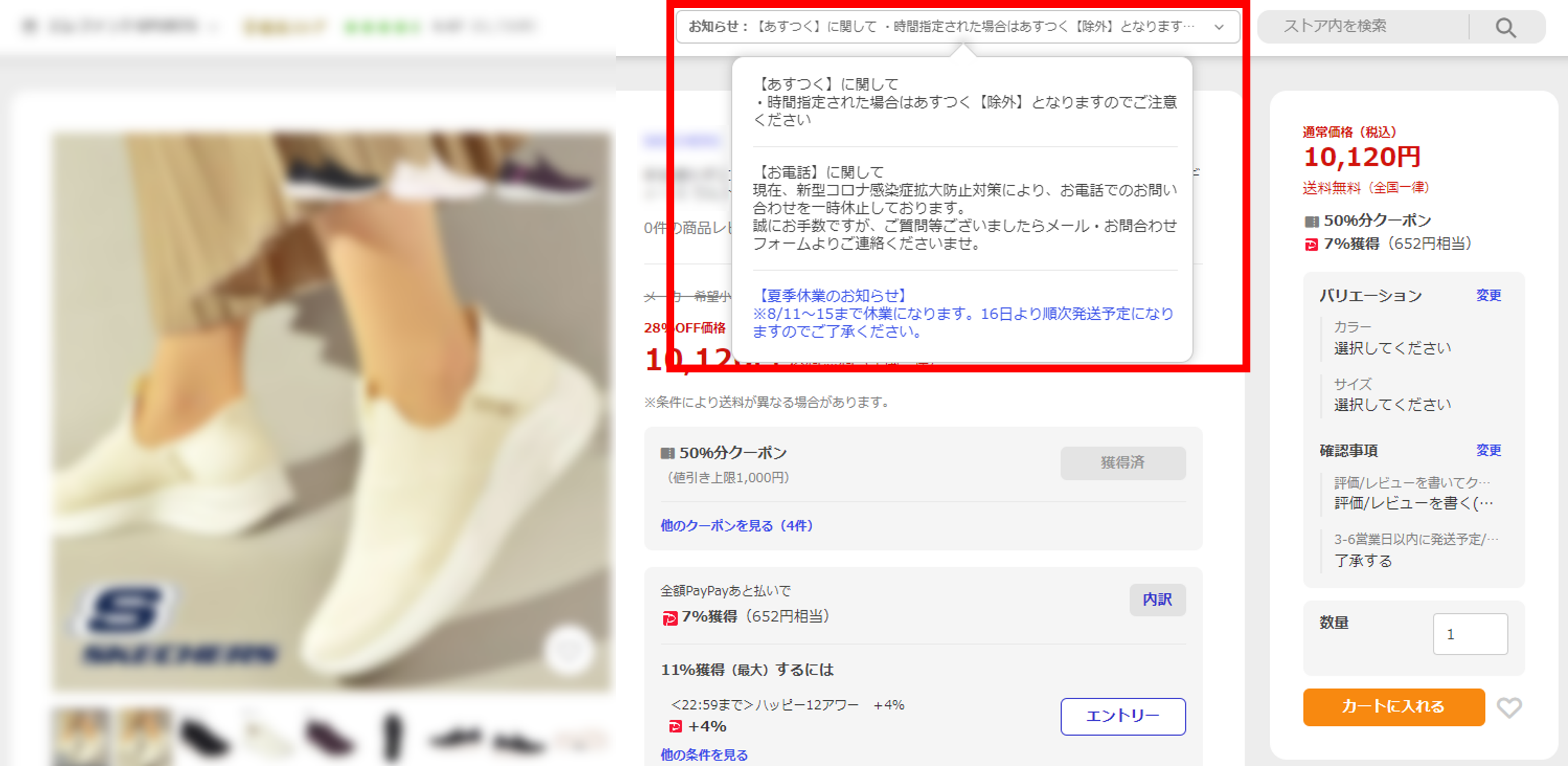
「お知らせ」を設定している状態でお客様がパソコン版ページを表示すると、ストア情報エリアに「お知らせ」が表示されます。(パソコン版:上部エリア/スマートフォン版:商品ページ下部))
表示させる内容は最大10項目設定でき、掲載期間の設定も可能です。
表示させる内容は最大10項目設定でき、掲載期間の設定も可能です。
- スマホ版サンプル画像
-
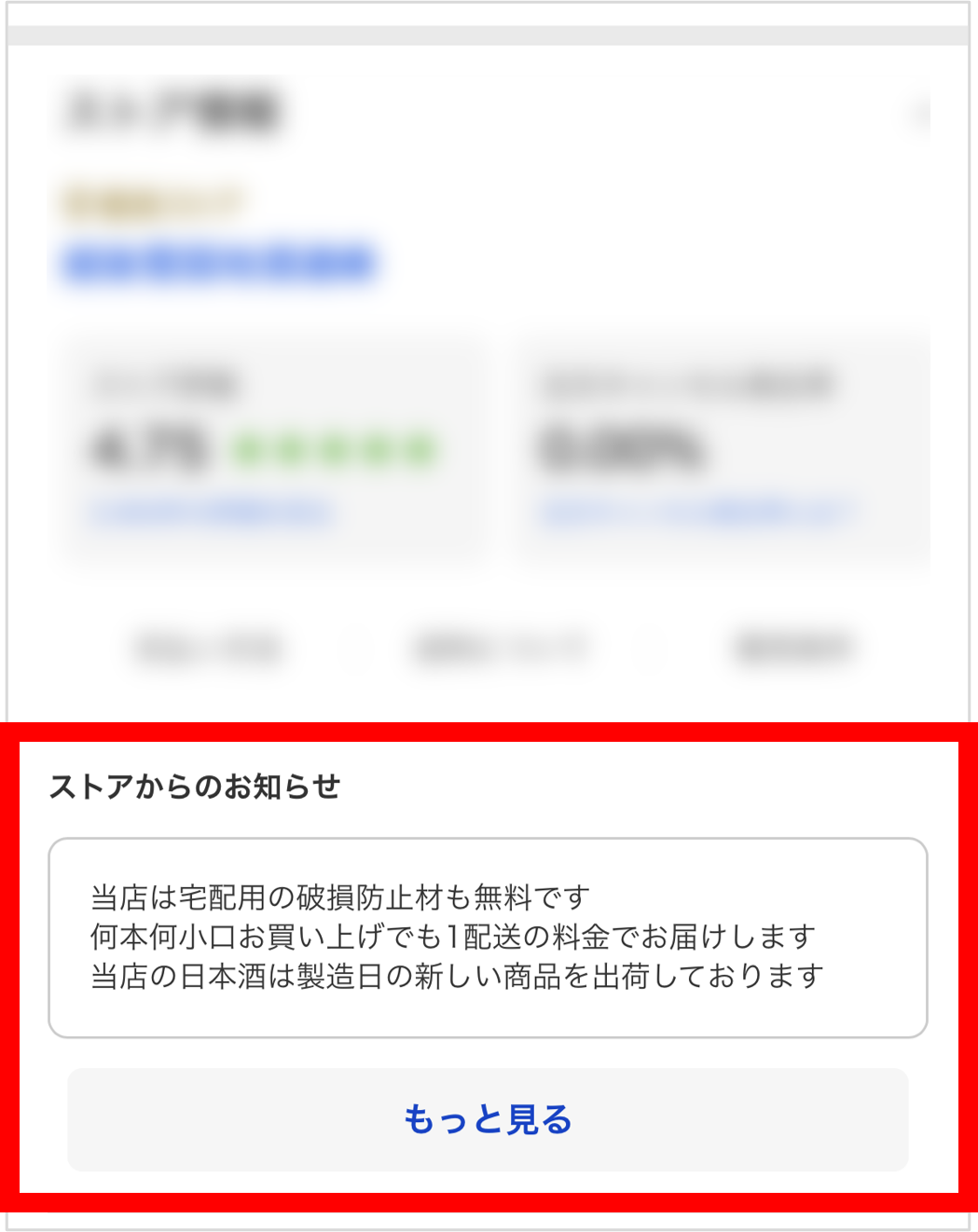
「お知らせ」を設定する
|
手順1
- 「ストアクリエイターPro」トップページ
-
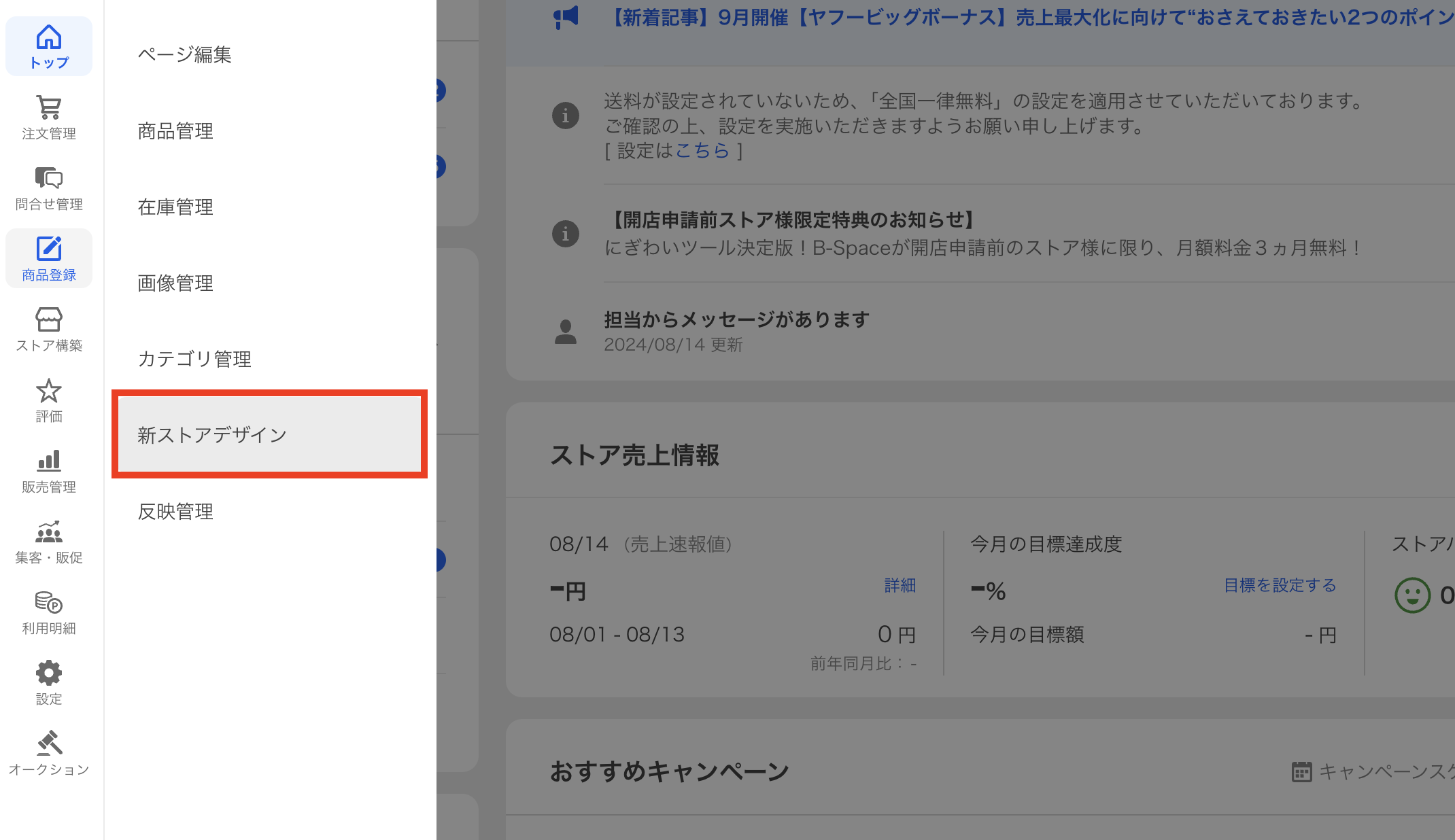
「ストアクリエイターPro」トップページ左メニューの「商品登録」タブをクリック、[新ストアデザイン]をクリックします。
手順2
- 「新ストアデザイン」画面
-
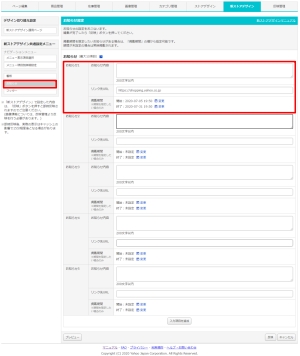
左カラムの「新ストアデザイン共通設定メニュー」内の[お知らせ]を選択します。
「お知らせ」項目の設定画面が表示されるので「お知らせ」欄に下記必要事項を入力します。
「お知らせ」は最大10項目設定できます。必要な数だけ入力を行い[反映]を押下します。
「お知らせ」項目の設定画面が表示されるので「お知らせ」欄に下記必要事項を入力します。
「お知らせ」は最大10項目設定できます。必要な数だけ入力を行い[反映]を押下します。
- お役立ち
- [入力項目を追加]ボタンを押すと、設定欄が更に5項目追加され、10項目まで設定できます。
- お知らせ内容
- 「ストアからのお知らせ」に表示したい内容を200文字以内で入力します。「リンク先URL」を設定した場合、「お知らせ内容」がテキストリンクになります。HTMLを設定しても、正しく表示できません。
- リンク先URL
- 「お知らせ内容」にテキストリンクを設定できます。遷移先URLを「リンク先URL」欄に入力します。
- 「掲載期間」指定カレンダー表示
-
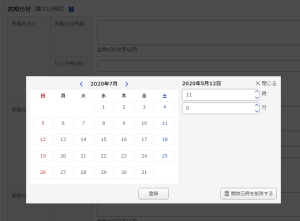
- 掲載期間
- 説明文お知らせの掲載期間を任意で指定できます。
「開始」「終了」したい日付を指定する場合、カレンダーアイコンおよび[変更]のテキストリンクをクリックします。
表示されたカレンダー上の日付をクリックし、カレンダー横の時刻(時/分)で開始、終了の日時を設定します。- 開始、終了共に未設定
- 「掲載期限なし」で掲載します。
- 開始のみ設定
- 設定した開始日時より掲載を開始します。
- 終了のみ設定
- 設定した終了日時まで掲載します。
- 開始、終了共に設定
- 設定した開始日時より掲載を開始し、設定した終了日時まで掲載します。
[例]
開始日時:2021年1月1日10時00分
終了日時:2021年1月3日10時00分
上記設定の場合、
2021年1月1日10時00分~2021年1月3日9時59分
が掲載期間です。






