掲載日:2024年08月16日
おすすめ商品を設定する
このページでは、各ストアページのフッターに表示させる「おすすめ商品」の設定方法を説明します。
※本マニュアルの掲載内容は、予告なく変更される場合があります。
※システム仕様に変更があった場合は、「ストアクリエイターPro」トップページでストア情報いたします。「ストアクリエイターPro」トップページを頻繁にご覧になることをおすすめいたします。
「フッター おすすめ商品」とは
- サンプル画像
-
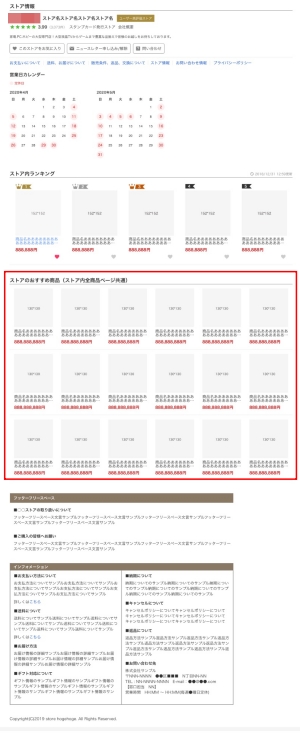
「おすすめ商品」欄では、出店者様が任意の商品を「おすすめ商品」として表示できます。
「フッター おすすめ商品」を設定している状態でお客様がパソコン版ページを表示すると、「おすすめ商品」に設定した商品情報が表示されます。
※商品詳細ページには表示されません。
「フッター おすすめ商品」を設定している状態でお客様がパソコン版ページを表示すると、「おすすめ商品」に設定した商品情報が表示されます。
※商品詳細ページには表示されません。
「フッター おすすめ商品」を設定する
|
手順1
- 「ストアクリエイターPro」トップページ
-
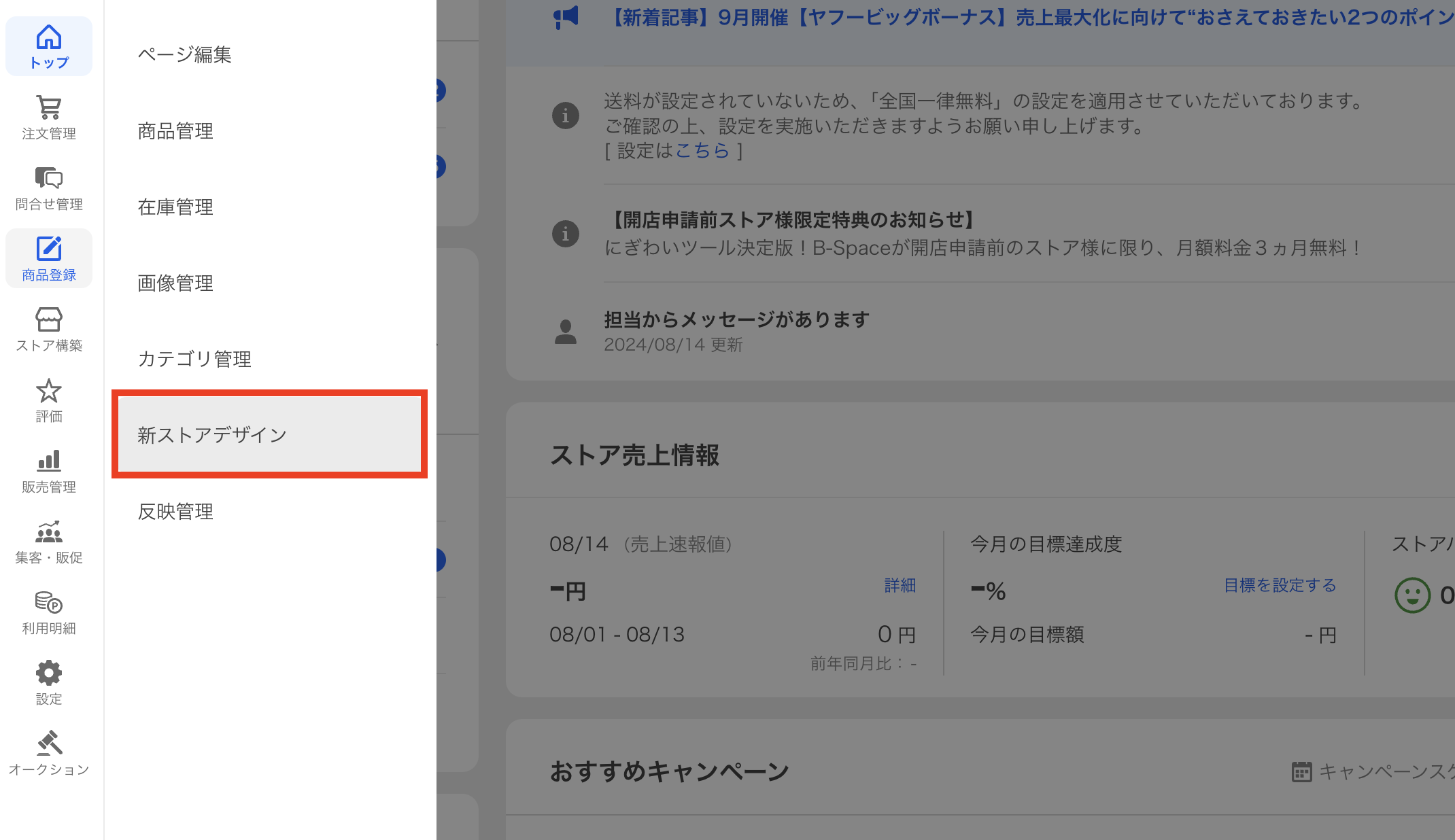
「ストアクリエイターPro」トップページ左メニューの「商品登録」タブをクリック、[新ストアデザイン]をクリックします。
手順2
- 「新ストアデザイン」画面
-
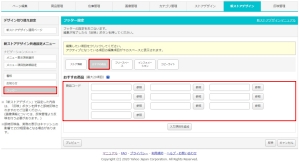
左カラムの「新ストアデザイン共通設定メニュー」内の[フッター]を選択し、表示された「フッター設定」画面にて[おすすめ商品]を選択します。
表示された「おすすめ商品」欄に、「おすすめ商品」として表示したい商品の「商品コード」を入力します。
[参照]ボタンを押して、商品を選択するか、直接商品コードを入力します。
[入力項目を追加]ボタンを押すと、設定欄が更に10追加され、最大20商品まで設定できます。
入力が完了したら、[反映]を押下します。
表示された「おすすめ商品」欄に、「おすすめ商品」として表示したい商品の「商品コード」を入力します。
[参照]ボタンを押して、商品を選択するか、直接商品コードを入力します。
[入力項目を追加]ボタンを押すと、設定欄が更に10追加され、最大20商品まで設定できます。
入力が完了したら、[反映]を押下します。
- お役立ち
-
- 商品は、横に6商品ずつ表示されます。
- 表示項目は、「商品画像」「商品名」「価格」です。表示項目は変更できません。
- 「商品画像」が設定されていない場合は「画像がありません」と記載された画像が表示されます。
- 「商品画像」は縦130ピクセル×横130ピクセルに収まるようサイズ調整され表示されます。
- 「商品名」は「商品画像」の下に全角17文字まで表示されます。
- 表示される価格は購入できる価格1つのみが表示されます。
- 存在する商品のみが表示されます。入力欄を詰めずに入力した場合は、空欄の個所は詰めて表示されます。
- 商品が1つも設定されていない場合、また正しい商品が1つも入力されていない場合は、パーツ自体が非表示となります。







