掲載日:2024年08月04日
お支払い情報の設定をする
このページでは、注文者情報入力欄、請求先の所属入力欄の設定方法を説明します。
本マニュアルの掲載内容は、予告なく変更される場合があります。
システムの仕様に変更があった場合は、「ストアクリエイターPro」トップページでお知らせいたします。「ストアクリエイターPro」トップページを頻繁にご覧になることをおすすめいたします。
手順1
- 「お支払情報設定」ページ
-
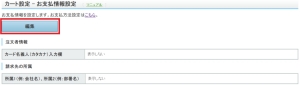
ストアクリエイターProトップページ左側にあるツールメニューの「ストア構築」タブを押し、表示されたメニューの中から「カート設定」を押し、「お支払情報設定」を押します。
項目内容を変更する場合は、[編集]ボタンを押します。
項目内容を変更する場合は、[編集]ボタンを押します。
手順2
注文者情報入力欄設定
- 「お支払情報設定」ページ
-

「カード名義人」入力欄の表示、非表示を設定をします。
- カード名義人入力欄
- カード名義人の入力欄を表示するかどうかを選択します。
| ◆Yahoo!オークション併売商品の場合 | |
| カードの名義名の設定は、Yahoo!オークションカート画面ではwalletに遷移しての入力のため反映されません。 |
請求先情報入力欄設定
- 「お支払情報設定」ページ
-
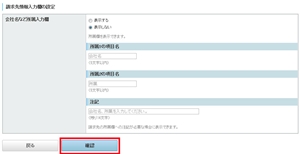
「ご請求先住所」で所属情報の入力欄の表示、非表示、表示する場合の詳細設定をします。
- 所属1の項目名
- 項目名を入力します。初期設定では「会社名」と入力されていますので、変更の必要がなければこのままご利用ください。
- 所属2の項目名
- 項目名を入力します。初期設定ではそれぞれ「所属」と入力されていますので、変更の必要がなければこのままご利用ください。
- 注記
- 所属1、所属2の項目に関してお客様に伝えたいことを入力します。
手順3
- 「お支払情報設定」ページ
-
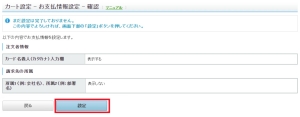
「カート設定-お支払情報設定 確認」ページが表示されます。
入力した内容を確認し、問題なければ[設定]ボタンをクリックします。修正する場合は[戻る]ボタンをクリックします。
入力した内容を確認し、問題なければ[設定]ボタンをクリックします。修正する場合は[戻る]ボタンをクリックします。
手順4
- 「お支情報設定」ページ
-
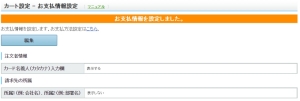
「お支払情報設定」ページが表示されます。
「お支払情報の設定を反映しました。」と表示され、設定が完了します。
「お支払情報の設定を反映しました。」と表示され、設定が完了します。






