掲載日:2024年08月19日
個数別の送料設定をする
このページでは、個数別の送料を設定する方法を説明します。
本マニュアルの掲載内容は、予告なく変更される場合があります。
システムの仕様に変更があった場合は、「ストアクリエイターPro」トップページでお知らせいたします。「ストアクリエイターPro」トップページを頻繁にご覧になることをおすすめいたします。
|
手順1
- 「配送方法、送料設定」ページ
-
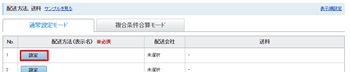
ストアクリエイターProトップページ左側にあるツールメニューの「ストア構築」タブを押し、
表示されたメニューの中から[カート設定]を押し、「配送方法、送料設定」を押します。
「配送方法(表示名)」欄にて[設定]ボタンを押します。
「配送方法(表示名)」欄にて[設定]ボタンを押します。
手順2
- 「配送方法、送料設定」ページ
-
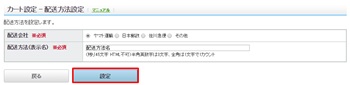
「カート設定-配送方法 登録確認」ページが表示されます。
「配送方法(表示名)」欄に、任意の配送方法を入力し、[設定]ボタンを押します。
「配送方法(表示名)」欄に、任意の配送方法を入力し、[設定]ボタンを押します。
手順3
- 「配送方法、送料設定」ページ
-
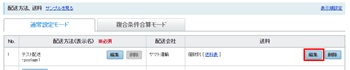
「送料設定」を行います。
「送料設定」欄にて「送料設定」を新たに追加する場合は[設定]ボタン、編集する場合は[編集]ボタンを押します。
「送料設定」欄にて「送料設定」を新たに追加する場合は[設定]ボタン、編集する場合は[編集]ボタンを押します。
手順4
- 「配送方法、送料設定」ページ
-
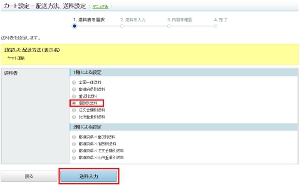
「カート設定-配送方法、送料設定」ページが表示されます。
「送料表」欄の「一軸による設定」より[個数別送料]をクリックし、[送料金額入力]ボタンを押します。
「送料表」欄の「一軸による設定」より[個数別送料]をクリックし、[送料金額入力]ボタンを押します。
手順5
- 「配送方法、送料設定」ページ
-
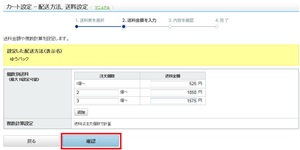
「送料金額の入力」ページが表示されます。
- 個数別送料
- 計算の基準を設定します。[追加]ボタンを押して最大15個まで設定可能です。
- 注文個数
- 基準となる個数を入力します。
- 送料金額
- 送料金額を入力します。
- 複数計算設定
- 注文個数で計算が基準です。
手順6
- 「配送方法、送料設定」ページ
-
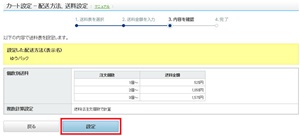
「内容確認」ページが表示されます。
入力した内容を確認し、問題なければ[設定]ボタンを押します。修正する場合は[戻る]ボタンを押します。
[設定]ボタンを押すと、設定が完了します。
入力した内容を確認し、問題なければ[設定]ボタンを押します。修正する場合は[戻る]ボタンを押します。
[設定]ボタンを押すと、設定が完了します。






