掲載日:2024年11月20日
都道府県×比例重量設定する
このページでは、都道府県×比例重量の送料を設定する方法を説明します。
※本マニュアルの掲載内容は、予告なく変更される場合があります。
※システム仕様に変更があった場合は、「ストアクリエイターPro」トップページでお知らせいたします。「ストアクリエイターPro」トップページを頻繁にご覧になることをおすすめいたします。
都道府県×比例重量設定
手順1
- カート設定
-
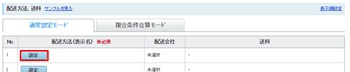
ストアクリエイターProトップページ左側にあるツールメニューの「ストア構築」タブを押し、
表示されたメニューの中から[カート設定]を押し、「配送方法、送料設定」を押します。
「配送方法(表示名)」欄にて[設定]ボタンを押します。
「配送方法(表示名)」欄にて[設定]ボタンを押します。
手順2
- カート設定
-
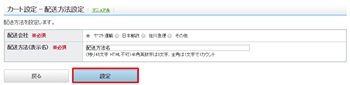
「カート設定-配送方法 登録確認」ページが表示されます。
「配送方法(表示名)」欄に、任意の配送方法を入力し、[設定]ボタンを押します。
「配送方法(表示名)」欄に、任意の配送方法を入力し、[設定]ボタンを押します。
手順3
- カート設定
-
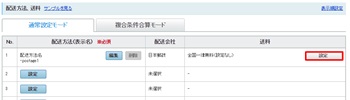
「送料設定」を行います。
「送料設定」欄にて「送料設定」を新たに追加する場合は[設定]ボタン、編集する場合は[編集]ボタンを押します。
「送料設定」欄にて「送料設定」を新たに追加する場合は[設定]ボタン、編集する場合は[編集]ボタンを押します。
手順4
- カート設定
-
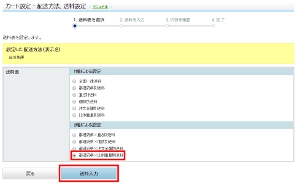
「カート設定-配送方法、送料設定」ページが表示されます。
「送料表」欄の「二軸による設定」より[都道府県×比例重量]をクリックし、[送料入力]ボタンを押します。
「送料表」欄の「二軸による設定」より[都道府県×比例重量]をクリックし、[送料入力]ボタンを押します。
手順5
- カート設定
-
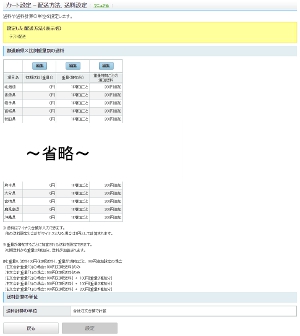
「送料設定」ページが表示されます。
・初期送料設定
基準となる送料金額を編集します。
・重量(増加分)
増加する重量の基準を編集します。
・重量増加ごとの追加送料
重量増加ごとに加算する送料金額を編集します。
上記項目を設定し、[設定]ボタンを押します。
・初期送料設定
基準となる送料金額を編集します。
・重量(増加分)
増加する重量の基準を編集します。
・重量増加ごとの追加送料
重量増加ごとに加算する送料金額を編集します。
上記項目を設定し、[設定]ボタンを押します。
手順6
- カート設定
-
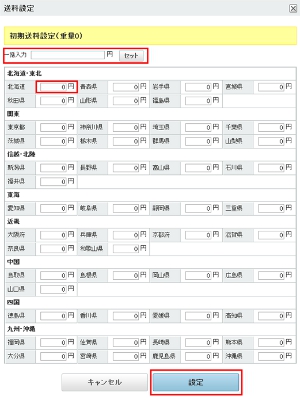
「送料設定」入力ページが表示されるので、初期送料を設定します。
・送料
基準となる送料を入力します。
この送料金額から重量が増加ごとに送料が加算
され計算されます。
一括入力数値を入力し、[セット]ボタンを押す
と都道府県全てに同一の送料が設定できます。
上記項目を設定し、[設定]ボタンを押します。
・送料
基準となる送料を入力します。
この送料金額から重量が増加ごとに送料が加算
され計算されます。
一括入力数値を入力し、[セット]ボタンを押す
と都道府県全てに同一の送料が設定できます。
上記項目を設定し、[設定]ボタンを押します。
手順7
- カート設定
-
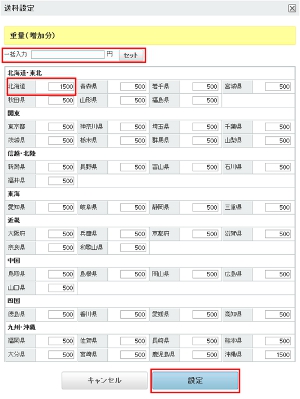
「送料設定」入力ページが表示されるので、重量(増加分)を設定します。
・重量
増加基準となる重量を入力します。
一括入力数値を入力し、[セット]ボタンを押す
と都道府県全てに同一の重量が設定できます。
上記項目を設定し、[設定]ボタンを押します。
・重量
増加基準となる重量を入力します。
一括入力数値を入力し、[セット]ボタンを押す
と都道府県全てに同一の重量が設定できます。
上記項目を設定し、[設定]ボタンを押します。
手順8
- カート設定
-
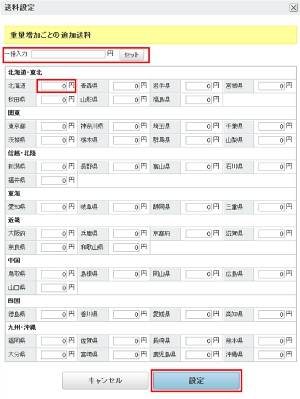
「送料設定」入力ページが表示されるので、重量増加ごとの追加送料を設定します。
・送料
基準となる追加送料を入力します。
一括入力数値を入力し、[セット]ボタンを押す
と都道府県全てに同一の送料が設定できます。
上記項目を設定し、[設定]ボタンを押します。
・送料
基準となる追加送料を入力します。
一括入力数値を入力し、[セット]ボタンを押す
と都道府県全てに同一の送料が設定できます。
上記項目を設定し、[設定]ボタンを押します。
- 重要
「重さ別送料」を設定する場合のご注意 - 「商品ページの編集」の「重量」が空欄の場合は、カートの送料計算で「0」が入力されているとみなされます。ご注意ください。 【参考】「商品ページ:基本情報(9)送料・その他」






