掲載日:2024年11月20日
複合条件設定:重さ別送料設定15入力項目以上の設定をする
このページでは、複合条件設定で、重さ別送料設定15入力項目以上を設定する場合の設定方法を説明します。最大で41設定ができます。
※本マニュアルの掲載内容は、予告なく変更される場合があります。
※システムの仕様に変更があった場合は、「ストアクリエイターPro」トップページでお知らせいたします。「ストアクリエイターPro」トップページを頻繁にご覧になることをおすすめいたします。
設定例
| No | 重さ | 送料 | 設定場所 | No | 重さ | 送料 | 設定場所 |
|---|---|---|---|---|---|---|---|
| 1 | 0~ | 360円 | (1)の送料設定で設定 | 31 | 0~ | 0円 | (3)の送料設定で設定 |
| 2 | 3~ | 560円 | 32 | 700~ | 1,250円 | ||
| 3 | 5~ | 400円 | 33 | 850~ | 1,300円 | ||
| 4 | 7~ | 500円 | 34 | 900~ | 1,300円 | ||
| 5 | 10~ | 500円 | 35 | 950~ | 1,410円 | ||
| 6 | 12~ | 510円 | 36 | 1000~ | 1,460円 | ||
| 7 | 15~ | 510円 | 37 | 1050~ | 1,500円 | ||
| 8 | 17~ | 530円 | 38 | 1100~ | 1,250円 | ||
| 9 | 20~ | 550円 | 39 | 1200~ | 1,300円 | ||
| 10 | 31~ | 580円 | 40 | 1300~ | 1,350円 | ||
| 11 | 50~ | 600円 | 41 | 1400~ | 1,400円 | ||
| 12 | 55~ | 610円 | 42 | 1500~ | 1,450円 | ||
| 13 | 56~ | 650円 | 43 | 1600~ | 1,500円 | ||
| 14 | 59~ | 700円 | 44 | 2600~ | 1,550円 | ||
| 15 | 80~ | 0円 | 45 | 3100~ | 1,600円 | ||
| 16 | 0~ | 0円 | (2)の送料設定で設定 | ||||
| 17 | 80~ | 900円 | |||||
| 18 | 130~ | 900円 | |||||
| 19 | 150~ | 910円 | |||||
| 20 | 200~ | 950円 | |||||
| 21 | 250~ | 950円 | |||||
| 22 | 300~ | 970円 | |||||
| 23 | 350~ | 980円 | |||||
| 24 | 400~ | 1,000円 | |||||
| 25 | 450~ | 1,100円 | |||||
| 26 | 500~ | 1,150円 | |||||
| 27 | 550~ | 1,170円 | |||||
| 28 | 600~ | 1,200円 | |||||
| 29 | 650~ | 1,210円 | |||||
| 30 | 700~ | 0円 |
設定方法
ここでは (1) 送料設定 :重さ別 (2)送料設定:都道府県別 (3)送料設定: 個数別送料 の複合パターンの設定を行います。
手順1
- ストアクリエイターProトップページ
-
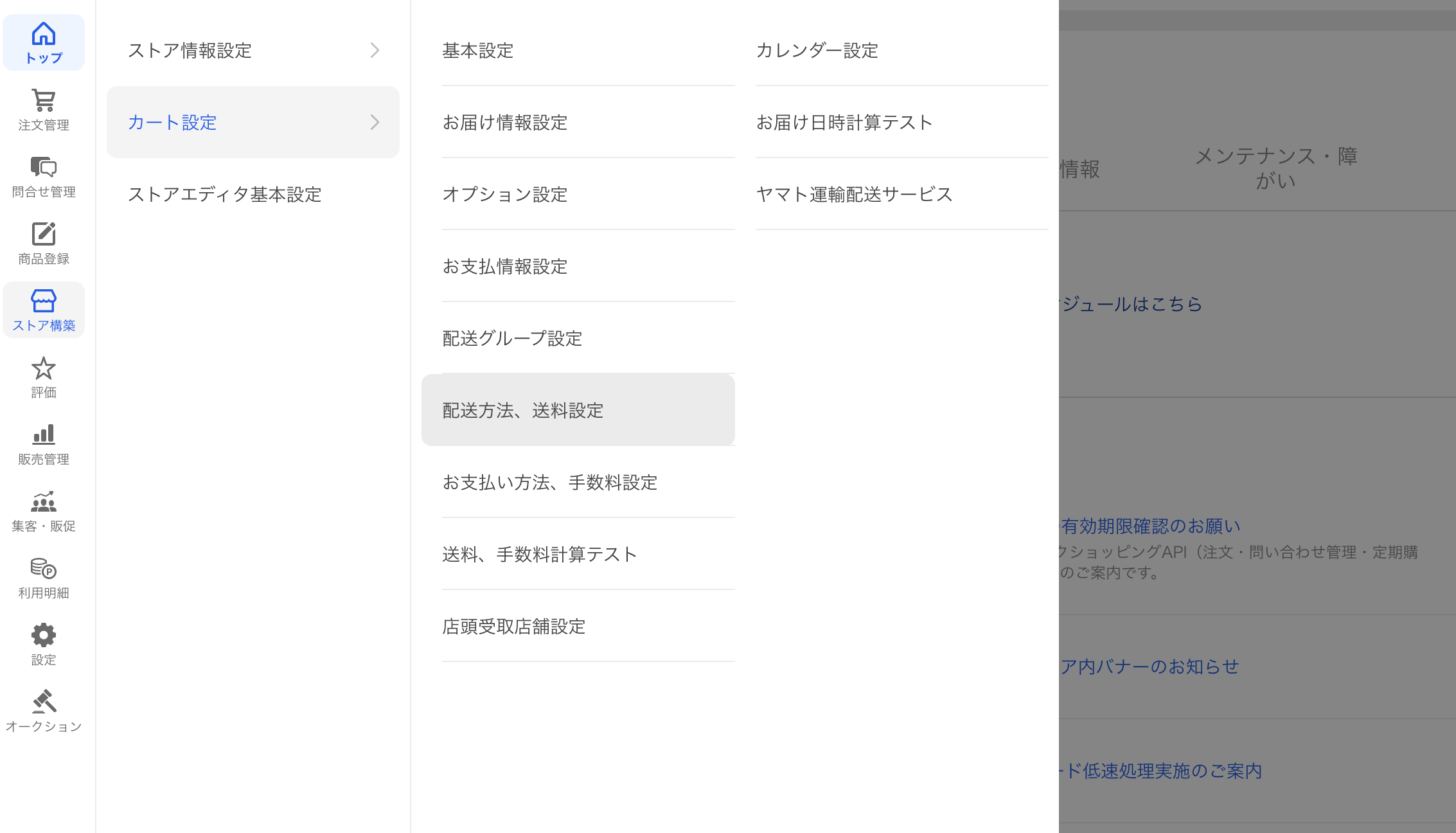
ストアクリエイターProトップページ左側にあるツールメニューの「ストア構築」タブを押して「カート設定」>「配送方法、送料設定」を押し、設定画面を開きます。
手順2
- カート設定
-
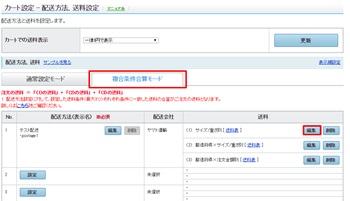
重さ別送料設定
複合条件合算モードを選択、「配送方法・送料設定」の配送方法(表示名)を設定し、(1)の「送料」欄の[編集]ボタンをクリックします。
(送料をまだ設定していない場合は1番目の「設定」ボタンを押してください。)
複合条件合算モードを選択、「配送方法・送料設定」の配送方法(表示名)を設定し、(1)の「送料」欄の[編集]ボタンをクリックします。
(送料をまだ設定していない場合は1番目の「設定」ボタンを押してください。)
手順3
- カート設定
-
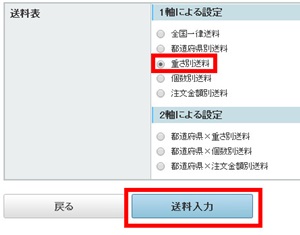
「カート設定-配送方法、送料設定」ページが表示されます。
「送料表」欄の「一軸による設定」より[重さ別送料]をクリックし、[送料入力]ボタンを押します。
「送料表」欄の「一軸による設定」より[重さ別送料]をクリックし、[送料入力]ボタンを押します。
- 重要
「重さ別送料」を設定する場合のご注意 - 「商品ページの編集」の「重量」が空欄の場合は、カートの送料計算で「0」が入力されているとみなされます。ご注意ください。
【参考】「商品ページ:基本情報(9)送料・その他」
手順4
- カート設定
-
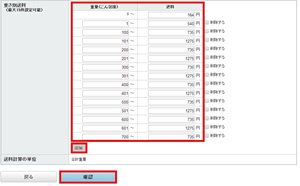
「送料金額の入力」ページが表示されます。
・重さ別送料
計算の基準を設定します。[追加]ボタンを押して最大15個まで設定可能です。
・重量(こん包後)
基準となる重量を入力します。
・送料金額
送料金額を入力します。
・複数計算設定
合計重量で計算が基準です。
上記項目を設定し、[確認]ボタンを押します。
※(2)の送料設定に金額の影響を与えないため、15番目の重量には(2)の送料設定の1番目の重量を入力し、送料を「0円」と設定をしてください。
・重さ別送料
計算の基準を設定します。[追加]ボタンを押して最大15個まで設定可能です。
・重量(こん包後)
基準となる重量を入力します。
・送料金額
送料金額を入力します。
・複数計算設定
合計重量で計算が基準です。
上記項目を設定し、[確認]ボタンを押します。
※(2)の送料設定に金額の影響を与えないため、15番目の重量には(2)の送料設定の1番目の重量を入力し、送料を「0円」と設定をしてください。
手順5
- カート設定
-
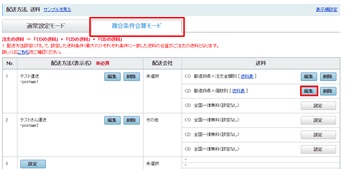
2つ目の 重さ別送料設定
複合条件合算モードを選択、「配送方法・送料設定」の配送方法(表示名)を設定し、(2)の「送料」欄の[編集]ボタンをクリックします。
(送料をまだ設定していない場合は2番目の「設定」ボタンを押してください。)
複合条件合算モードを選択、「配送方法・送料設定」の配送方法(表示名)を設定し、(2)の「送料」欄の[編集]ボタンをクリックします。
(送料をまだ設定していない場合は2番目の「設定」ボタンを押してください。)
手順6
- 送料金額入力画面
-
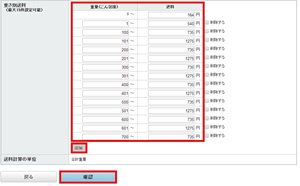
「送料金額の入力」ページが表示されます。
「重量(こん包後)」「0~」の項目欄に「送料」【0】円と入力します。
「追加」をクリックして、行を一列増やし、2番目の行の重量と 送料をそれぞれ、(1)で設定した続きの重さと送料の設定を行ってください。
※(3)の送料設定に金額の影響を与えないため、15番目の重量は(3)の送料設定の1番目の重量を入力し、送料を「0円」と設定をしてください。
3つ目の 重さ別送料設定
(3)の送料設定も同様に (3)の「送料」欄の[編集]ボタンをクリックし、「重量(こん包後)」「0~」の項目欄に「送料」【0】円と入力、(2)で設定し続きの重さと送料の設定を行ってください。
「重量(こん包後)」「0~」の項目欄に「送料」【0】円と入力します。
「追加」をクリックして、行を一列増やし、2番目の行の重量と 送料をそれぞれ、(1)で設定した続きの重さと送料の設定を行ってください。
※(3)の送料設定に金額の影響を与えないため、15番目の重量は(3)の送料設定の1番目の重量を入力し、送料を「0円」と設定をしてください。
3つ目の 重さ別送料設定
(3)の送料設定も同様に (3)の「送料」欄の[編集]ボタンをクリックし、「重量(こん包後)」「0~」の項目欄に「送料」【0】円と入力、(2)で設定し続きの重さと送料の設定を行ってください。






