掲載日:2024年11月20日
クール便のみ送料発生、送料無料含む時は無料に設定
このページでは、以下のような場合の送料設定方法を説明します。
クール便と通常商品の同時購入でクール便商品の送料のみ発生、
ただし送料無料がある場合は送料無料になる設定
詳細条件は下記の通りです。
| ケース | 送料例 | |
|---|---|---|
| 1 | 通常商品のみ購入 | 全国一律送料 540円 |
| 2 | クール便商品のみ購入 | 全国一律クール便送料 735円 |
| 3 | 送料無料商品のみ購入 | 全国一律送料 0円 |
| 4 | 通常商品とクール便商品を同時購入 | 全国一律クール便送料 735円 |
| 5 | 通常商品と送料無料商品を同時購入 | 全国一律送料 0円 |
| 6 | クール便商品と送料無料商品を同時購入 | 全国一律送料 0円 |
| 7 | 通常商品、クール便商品、送料無料商品を同時購入 | 全国一律送料 0円 |
商品ページ設定の後、ストアクリエイターProの「配送方法、送料設定」で
・「購入した商品の総重量が 1000以上になる場合は、送料 735円」
・「購入した商品の総重量が100000以上になる場合は、送料 0円」 の設定を行います。
手順1
ストアクリエイターProトップページ左側にあるツールメニューの「ストア構築」を押して
「カート設定」>「配送方法、送料設定」を押します。
手順2
- 「配送方法・送料設定」画面
-
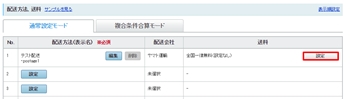
「配送方法・送料設定」の配送方法(表示名)を設定し、「送料」欄の「編集」ボタンをクリックします。
(送料をまだ設定していない場合は「設定」ボタンとなっています)
(送料をまだ設定していない場合は「設定」ボタンとなっています)
手順3
- 「配送方法・送料設定」画面
-
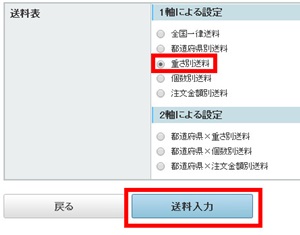
「1軸による設定」の「重さ別送料」を選択し「送料入力」を押します。
手順4
- 「配送方法・送料設定」画面
-
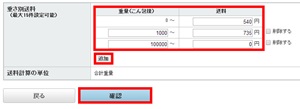
「重量(こん包後)」「0~」の項目欄に「送料」【540】円と入力します。
「追加」をクリックして、行を一列増やし、2番目の行の
・「重量(こん包後) 」を【1000】
・「送料」【735】円」 と入力します。
さらに「追加」をクリックして、行を一列増やし、3番目の行の
・「重量(こん包後) 」を【100000】
・「送料」【0】円」 と入力します。
「確認」ボタンをクリックし、次の画面で内容を確認した後「設定」をクリックします。
「追加」をクリックして、行を一列増やし、2番目の行の
・「重量(こん包後) 」を【1000】
・「送料」【735】円」 と入力します。
さらに「追加」をクリックして、行を一列増やし、3番目の行の
・「重量(こん包後) 」を【100000】
・「送料」【0】円」 と入力します。
「確認」ボタンをクリックし、次の画面で内容を確認した後「設定」をクリックします。
- 重要
「重さ別送料」を設定する場合のご注意 - 「商品ページの編集」の「重量」が空欄の場合は、カートの送料計算で「0」が入力されているとみなされます。ご注意ください。 【参考】「商品ページ:基本情報(9)送料・その他」






