掲載日:2024年11月20日
送料3種類でパターン別の送料が発生する設定
このページでは、以下のような場合の送料設定方法を説明します。
3種類の送料の同時購入でパターン別の送料が発生する設定
詳細条件は下記の通りです。
| ケース | 送料例 | |
|---|---|---|
| 1 | 通常商品のみ購入 | 全国一律送料 540円 |
| 2 | メール便商品のみ購入 | 全国一律メール便送料 164円 |
| 3 | クール便商品のみ購入 | 全国一律クール便送料 735円 |
| 4 | 通常商品とメール便商品を同時購入 | 全国一律送料 540円 |
| 5 | 通常商品とクール便商品を同時購入 | 全国一律送料 1,275円 |
| 6 | メール便商品とクール便商品を同時購入 | 全国一律送料 735円 |
| 7 | 通常商品、メール便商品、クール便商品を同時購入 | 全国一律送料 1,275円 |
商品ページ設定の後、ストアクリエイターProの「配送方法、送料設定」で
・「購入した商品の総重量が 1以上になる場合は、送料 540円」
・「購入した商品の総重量が100以上になる場合は、送料 735円」
・「購入した商品の総重量が101以上になる場合(メール便商品以外の抱き合わせ購入)は、
送料 1,275円」 の設定を行います。
手順1
ストアクリエイターProトップページ左側にあるツールメニューの「ストア構築」を押して
「カート設定」>「配送方法、送料設定」を押します。
手順2
- 「配送方法・送料設定」画面
-
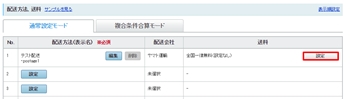
「配送方法・送料設定」の配送方法(表示名)を設定し、「送料」欄の「編集」ボタンをクリックします。
(送料をまだ設定していない場合は「設定」ボタンとなっています)
(送料をまだ設定していない場合は「設定」ボタンとなっています)
手順3
- 「配送方法・送料設定」画面
-
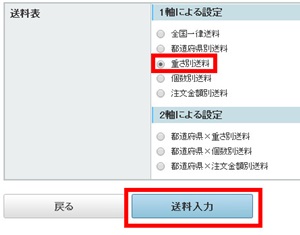
「1軸による設定」の「重さ別送料」を選択し「送料入力」を押します。
手順4
- 「配送方法・送料設定」画面
-
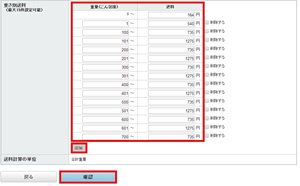
「重量(こん包後)」「0~」の項目欄に「送料」【164】円と入力します。
「追加」をクリックして、行を一列増やし、2番目の行の
・「重量(こん包後) 」を【1】
・「送料」【540】円」 と入力します。
さらに「追加」をクリックして、行を一列増やし、3番目の行の
・「重量(こん包後) 」を【100】
・「送料」【735】円」 と入力します。
さらに「追加」をクリックして、行を一列増やし、4番目の行の
・「重量(こん包後) 」を【101】
・「送料」【1275】円」 と入力します。
さらに「追加」をクリックして、行を一列増やし、5番目の行の
・「重量(こん包後) 」を【200】
・「送料」【735】円」 と入力します。
さらに「追加」をクリックして、行を一列増やし、6番目の行の
・「重量(こん包後) 」を【201】
・「送料」【1275】円」 と入力します。
「確認」ボタンをクリックし、次の画面で内容を確認した後「設定」をクリックします。
「追加」をクリックして、行を一列増やし、2番目の行の
・「重量(こん包後) 」を【1】
・「送料」【540】円」 と入力します。
さらに「追加」をクリックして、行を一列増やし、3番目の行の
・「重量(こん包後) 」を【100】
・「送料」【735】円」 と入力します。
さらに「追加」をクリックして、行を一列増やし、4番目の行の
・「重量(こん包後) 」を【101】
・「送料」【1275】円」 と入力します。
さらに「追加」をクリックして、行を一列増やし、5番目の行の
・「重量(こん包後) 」を【200】
・「送料」【735】円」 と入力します。
さらに「追加」をクリックして、行を一列増やし、6番目の行の
・「重量(こん包後) 」を【201】
・「送料」【1275】円」 と入力します。
「確認」ボタンをクリックし、次の画面で内容を確認した後「設定」をクリックします。
- 重要
「重さ別送料」を設定する場合のご注意 - 「商品ページの編集」の「重量」が空欄の場合は、カートの送料計算で「0」が入力されているとみなされます。ご注意ください。 【参考】「商品ページ:基本情報(9)送料・その他」






