掲載日:2025年03月28日
問い合わせ自動返信機能を利用する
本ページでは、貴ストアのお問合せ対応時間外に投稿されたお問い合わせに対して、出店者様が設定したメッセージを自動返信する「問い合わせ自動返信機能」についてご説明します。
- 「問い合わせ自動返信機能」とは
- 「自動返信用テンプレート」を新規作成する
- 「問い合わせ自動返信機能」の有効/無効を変更する
- 「自動返信用テンプレート」を編集、複製する
- 「自動返信用テンプレート」を削除する
※本マニュアルの掲載内容は、予告なく変更される場合があります。
※システムの仕様に変更があった場合は「ストアクリエイターPro」トップページでお知らせします。「ストアクリエイターPro」トップページを頻繁にご覧になることをおすすめいたします。
「問い合わせ自動返信機能」とは
「問い合わせ自動返信機能」とは、貴ストアのお問合せ対応時間外に投稿されたお客様からのお問い合わせに対し出店者様が設定したメッセージを自動返信する機能です。
「問い合わせ自動返信機能」の設定は任意ですが、対応時間外にお客様へ一次回答が行えるため、お客様満足度の維持、問い合わせ対応処理の減少などの効果が期待できます。
自動返信メッセージは、お客様側に下記のように表示されます。
- お客様側画面サンプル
-
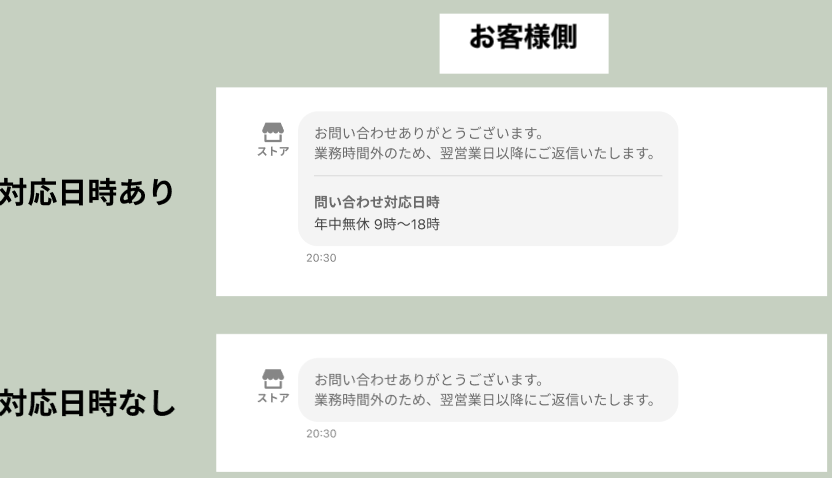
- お役立ち
-
- 問い合わせ自動返信機能で配信されたメッセージには「既読」はつきません。
- 自動返信されたメッセージは、ストアクリエイターProの問い合わせ画面の出店者様の画面には表示されません。お客様の問い合わせ画面のみ表示されます。
- 自動返信機能は、メッセージを表示する機能です。メールは送信されません。
- 自動返信用テンプレートが自動で返信されるのは、Yahoo!ショッピング注文についての質問のみです。(下表参照)
| 売場 | 問い合わせ種別 | 「問い合わせ自動返信機能」の利用 |
|---|---|---|
| Yahoo!ショッピング | 注文前(注文検討中)の質問 | 〇 利用可能 |
| 注文後(既に注文済み)の質問 | 〇 利用可能 | |
| Yahoo!オークション | 注文後(既に注文済み)の質問 | × 利用不可 |
「自動返信用テンプレート」を新規作成する
新規作成:手順1
- 「自動返信用設定」画面
-
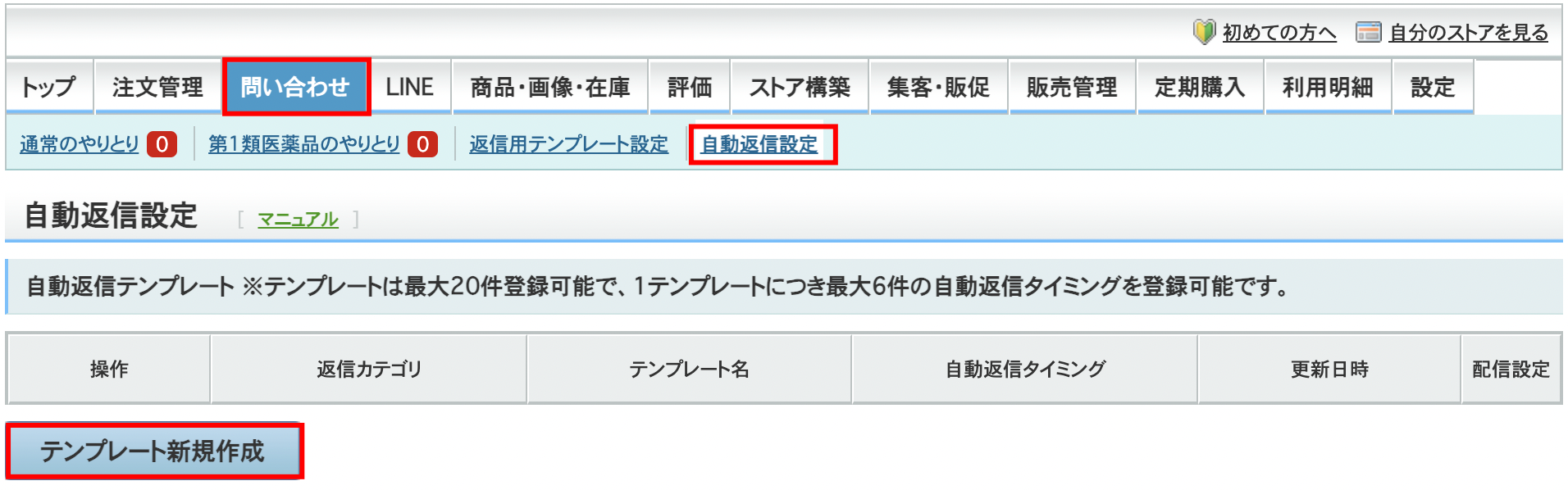
「ストアクリエイターPro」トップページ左の「問合せ管理」メニュー内[自動返信用設定]を押下し、「自動返信用設定」画面を開きます。
[テンプレート新規作成]ボタンを押下します。
[テンプレート新規作成]ボタンを押下します。
新規作成:手順2
設定したい自動返信メッセージにあわせ、下記項目を入力、設定します。
- 「自動返信設定機能編集」画面
-
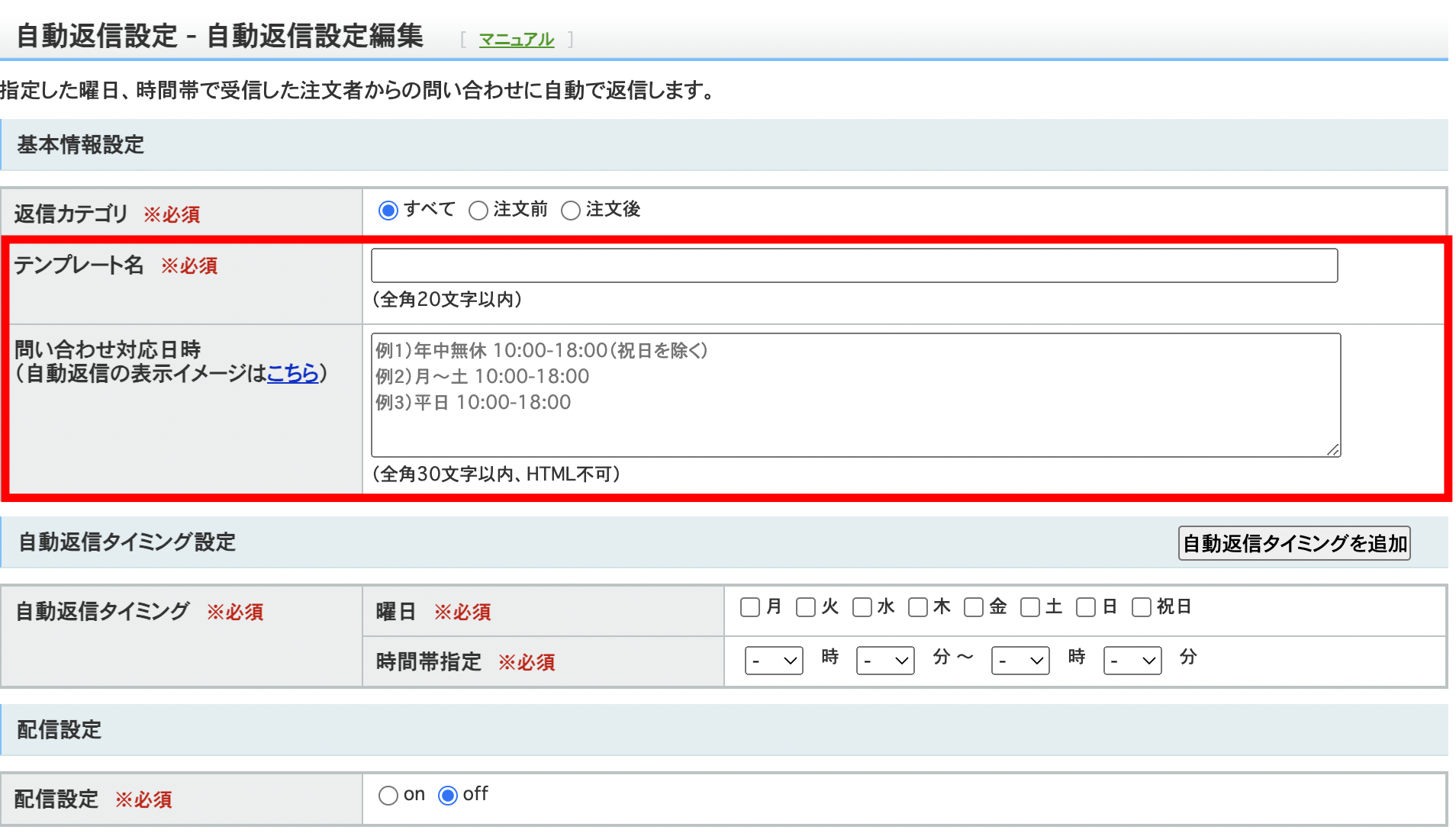
- 基本情報設定 返信カテゴリ※必須
- お客様がお問い合わせページで選択した「返信カテゴリ」ごとに自動返信を設定できます。
- すべて
- すべてのお問い合わせに対し自動返信します。
- 注文前
- 注文前のお客様からのお問い合わせに対し自動返信します。
注文前のお客様がお問い合わせページ選択した「返信カテゴリ(5種類)」に自動返信を設定できます。
「注文前」を選択すると、「注文前」の種別を選択する選択のプルダウンが表示されます。自動返信を選択する種別をプルダウンから選択します。種別の詳細は下表をご確認ください。 - 注文後
- 注文後のお客様からのお問い合わせに対し自動返信します。
注文後のお客様がお問い合わせページ選択した「返信カテゴリ(16種類)」に自動返信を設定できます。
「注文後」を選択すると、「注文後」の種別を選択する選択のプルダウンが表示されます。自動返信を選択する種別をプルダウンから選択します。種別の詳細は下表をご確認ください。
| 返信カテゴリ | 種別 | ||
|---|---|---|---|
| すべて | 詳細種別なし | ||
| 注文前のお客様からの お問い合わせ |
商品の質問 | お届け日・発送日について | 在庫状態・再入荷予定 |
| 送料について | その他ストアへの連絡事項 | ||
| 注文後のお客様からの お問い合わせ |
お届け日 | 注文キャンセル | 注文・決済内容の変更 |
| 注文・決済内容の変更 | 商品の質問 | 連絡がない | |
| 領収書 | 支払い方法の質問 | 商品および返金について | |
| ギフトについて | その他ストアへの連絡事項 | 第1類医薬品(※) | |
| お支払い | 発送 | 注文内容 | |
| その他 | |||
(※)「第1類医薬品」のお取り扱いが可能な出店者様の場合にのみ、「第1類医薬品」のお問い合わせをお客様が選択可能になります。 「第1類医薬品」お取り扱の申請を行っていない出店者様は、本種別の自動返信設定の必要はありません。
- 「自動返信設定機能編集」画面
-
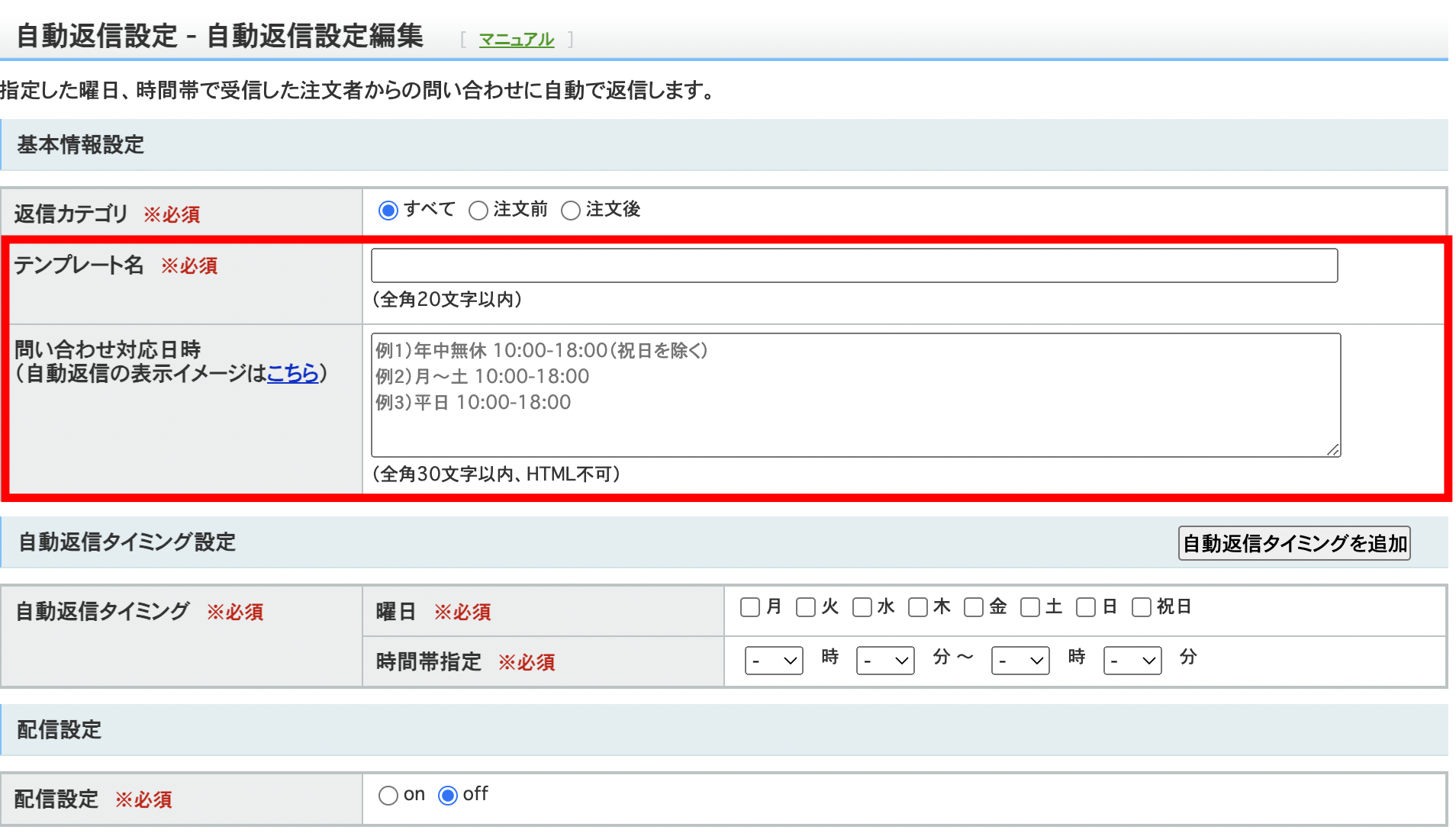
- テンプレート名※必須
- テンプレートの名称を20文字以内で設定します。
テンプレートを識別するための名称のため、他のテンプレートと重複しない固有のテンプレート名を設定ください。
テンプレート名はお客様には表示されません。
- お役立ち
- 「返信用テンプレート名」で設定済みのテンプレート名は登録できません。
[参考]返信用テンプレートを作成する(別ページ)
- 「問い合わせ対応日時」表示例
-
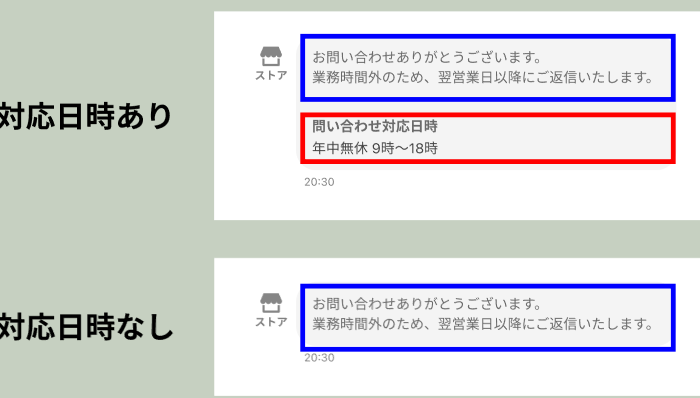
- 問い合わせ対応日時
- 問い合わせ対応日時のメッセージを30文字以内で設定します。
改行は保存できます。
HTMLは利用できません。
Yahoo! JAPAN IDやカード番号など個人情報は記入しないでください。
- お役立ち
- 「問い合わせ対応日時」欄に記載した内容は、定型文(左図青枠)の下に表示(左図赤枠)されます。
「問い合わせ対応日時」欄を無記入で登録した場合は、定型文のみお客様に表示されます。(左図「対応日時なし」)
※定型文は編集できません。
※定型文の非表示設定はできません。
- 「自動返信設定機能編集」画面
-
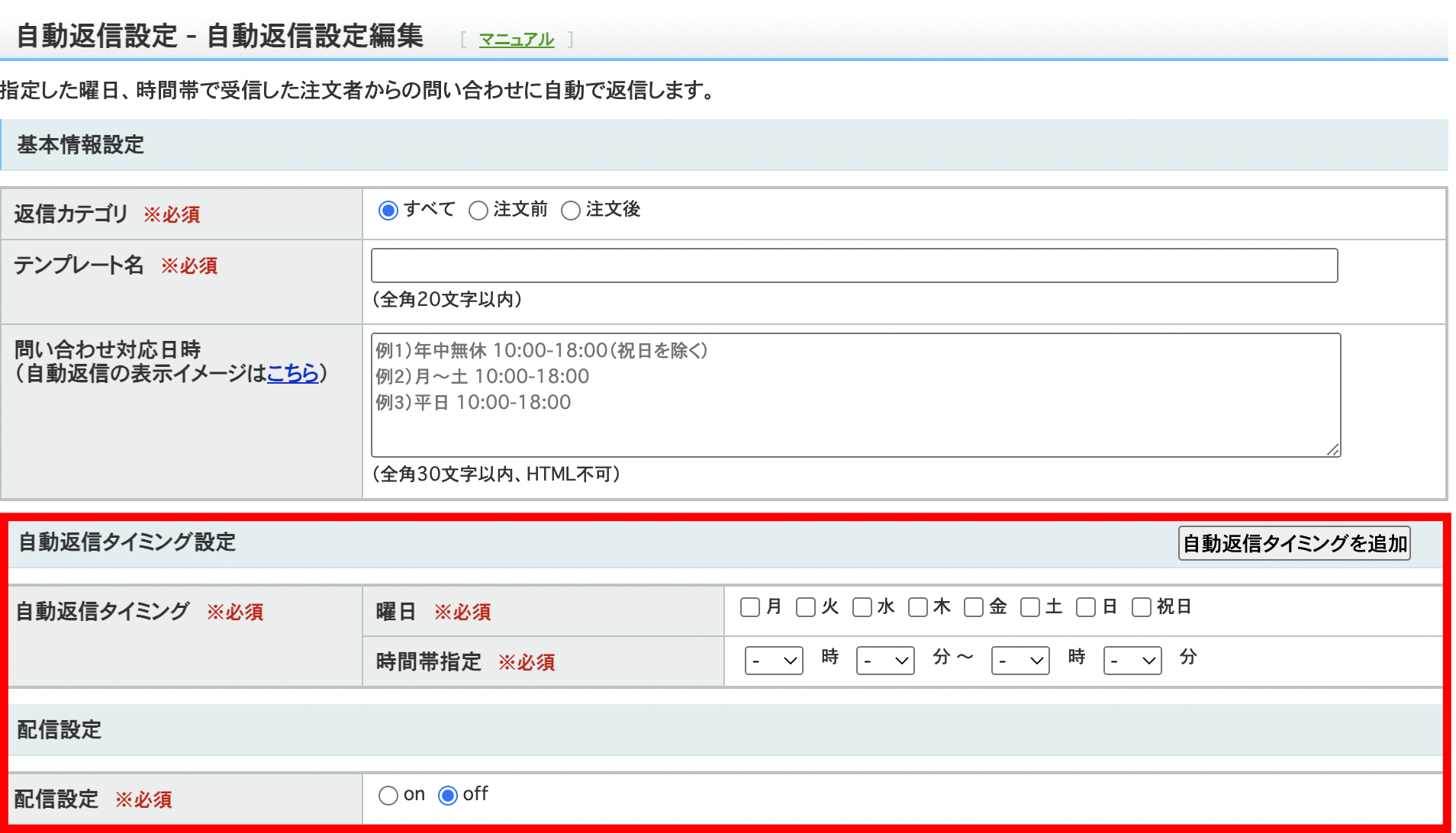
- 自動返信タイミング設定
-
- 自動返信タイミング※必須
- 自動で返信する時間を「曜日」「時間指定」で設定できます。
- お役立ち複数登録
- 「曜日」「時間」の組み合わせが複数存在する場合は、[自動返信タイミングを追加]ボタンを押下し、設定欄を追加します。
最大6つの自動返信タイミングを登録できます。
時間が重複する自動返信タイミングは登録できません。
- 配信設定※必須
- 登録した自動返信テンプレートの自動返信を有効にするか無効にするかを選択できます。
「on」を選択すると、登録したメッセージが自動返信されます。
「off」を選択した場合は、自動返信は行われません。
新規作成:手順3
- 「自動返信設定編集」画面
-
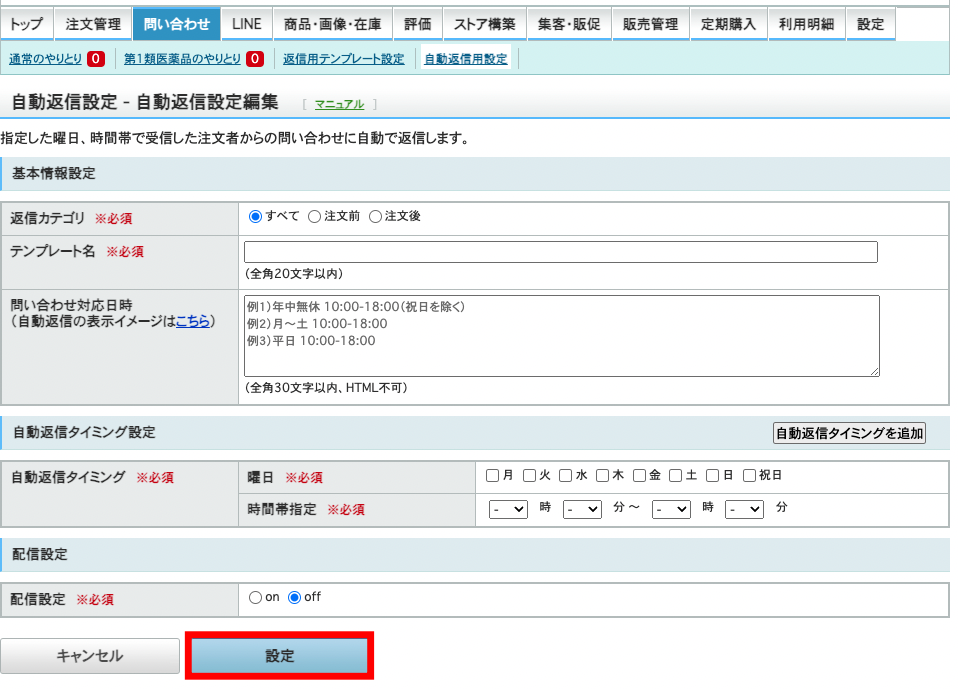
設定内容を確認し、[設定]ボタンを押下します。
「配信設定」を「on」とした場合は、設定した条件のお問い合わせがお客様から寄せられた際、営業時間外である旨のメッセージを自動返信します。
「配信設定」を「on」とした場合は、設定した条件のお問い合わせがお客様から寄せられた際、営業時間外である旨のメッセージを自動返信します。
- お役立ち
- 設定内容は、即時適用されます。
- お役立ち
- 設定した内容は、「問い合わせ」メニュー内[自動返信用設定]押下で表示される「自動返信用設定」画面に表示される一覧で確認できます。
[参考]エラー画面が表示された場合
- 「エラー表示」画面
-
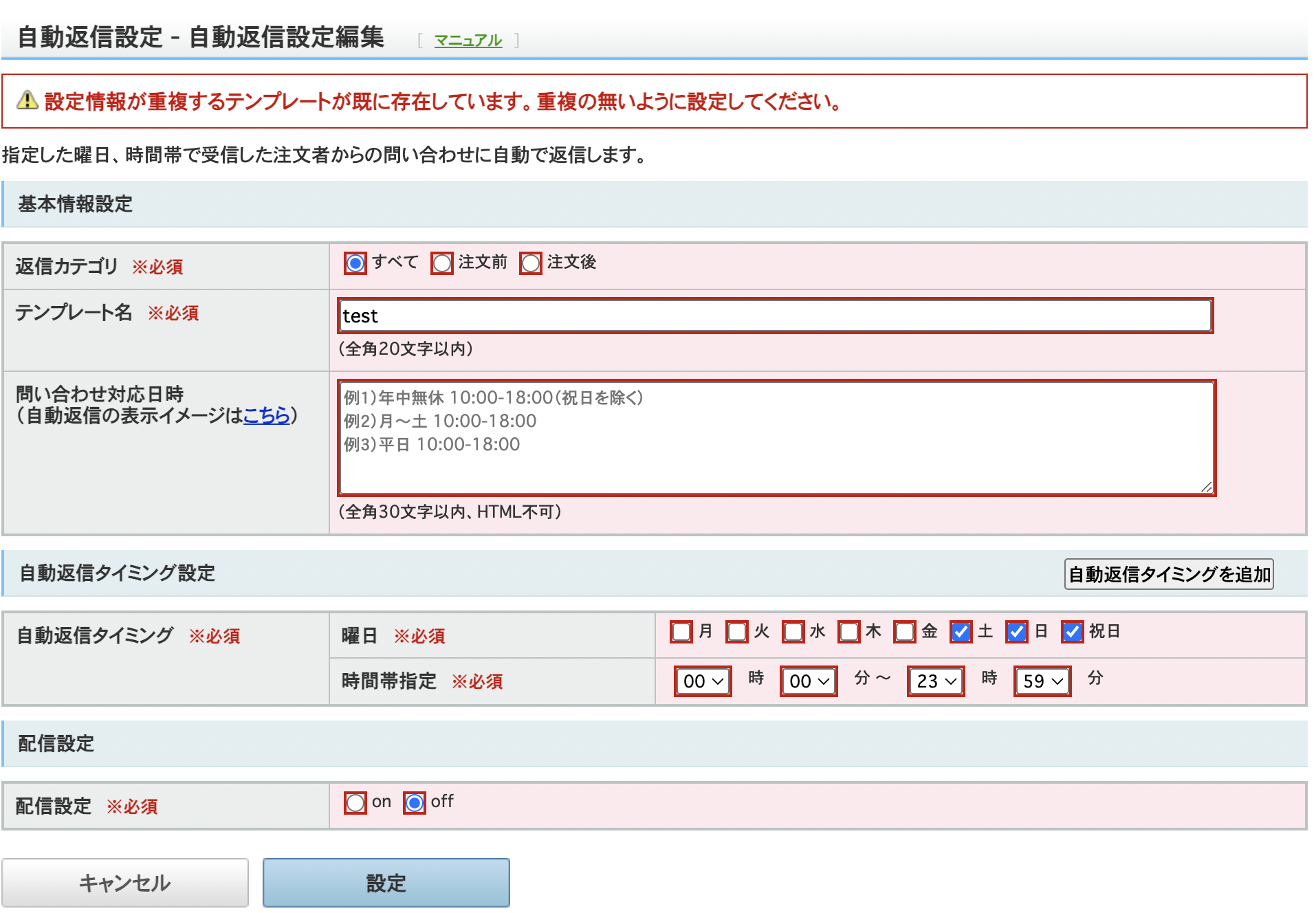
左図のように、全項目が赤くなるエラー画面が表示された場合は、以下項目の設定が重複しています。
下記項目の見直し設定をお願いいたします。
※必須項目が未入力の場合は、該当項目のみ赤く表示されます(サンプル画像)。
下記項目の見直し設定をお願いいたします。
- 同じ「返信カテゴリ」内で、同じ「テンプレート名」を既に登録している場合
- 同じ「返信カテゴリ」内で、「自動返信タイミング」が重複している場合
※必須項目が未入力の場合は、該当項目のみ赤く表示されます(サンプル画像)。
「問い合わせ自動返信機能」の有効/無効を変更する
有効/無効変更:手順1
- 「自動返信用設定」画面
-
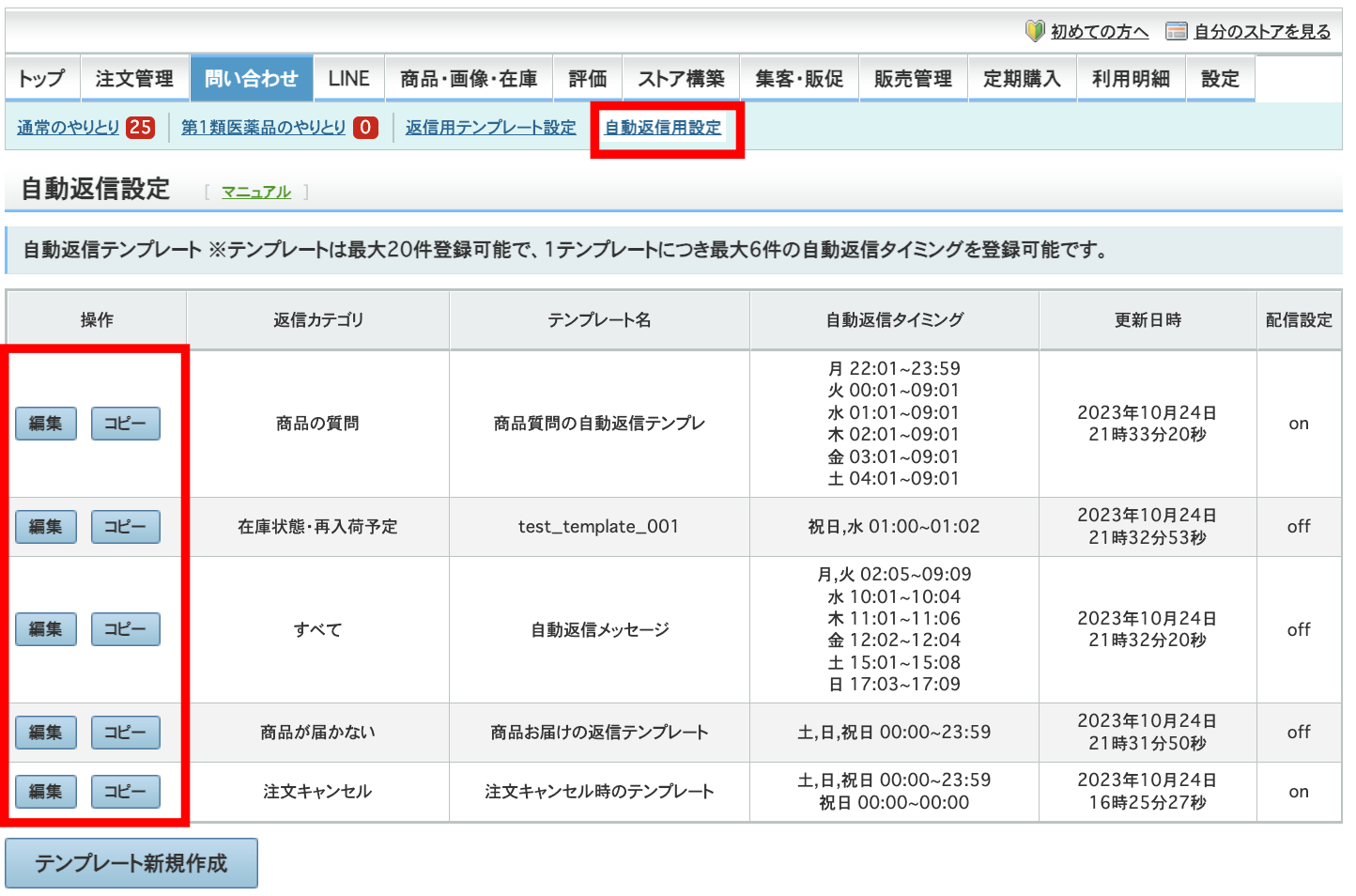
「ストアクリエイターPro」トップページ左の「問合せ管理」メニュー内[自動返信用設定]を押下し、「自動返信用設定」画面を開きます。
有効/無効の設定変更をしたいテンプレートの「操作」欄にある[編集]ボタンを押下します。
有効/無効の設定変更をしたいテンプレートの「操作」欄にある[編集]ボタンを押下します。
有効/無効変更:手順2
- 「自動返信設定編集」画面
-
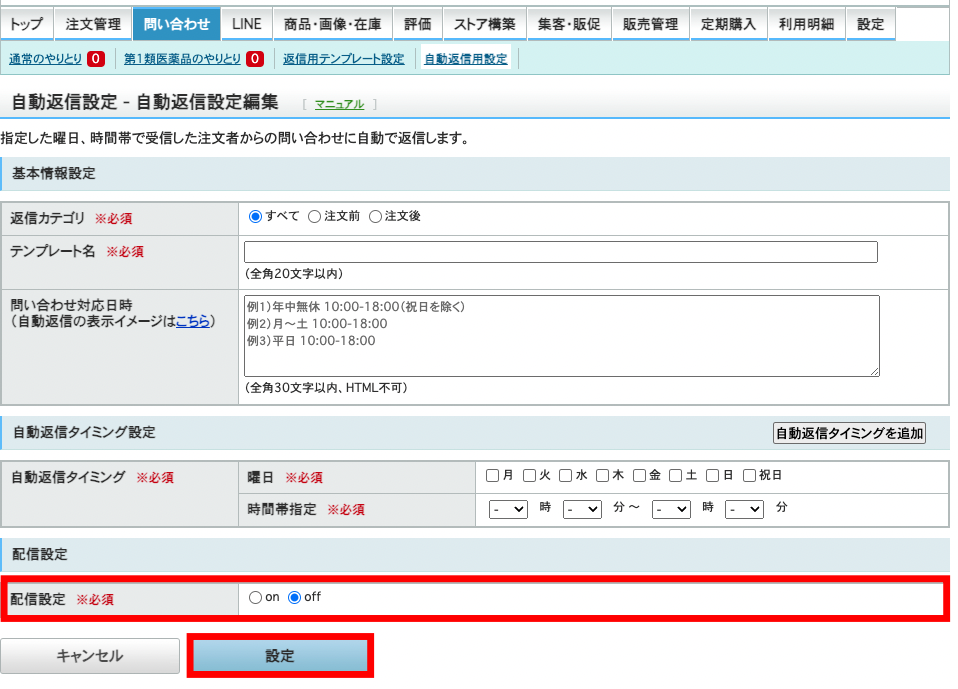
「自動返信設定編集」画面の「配信設定」欄の選択を変更し、[設定]を押下します。
- on
- 「問い合わせ自動返信機能」が有効になり、登録したメッセージが自動返信されます。
- off
- 「問い合わせ自動返信機能」が無効になり、自動返信が行われなくなります。
- お役立ち
- 設定内容は、即時適用されます。
「自動返信用テンプレート」を編集、複製する
編集/複製:手順1
- 「自動返信用設定」画面
-
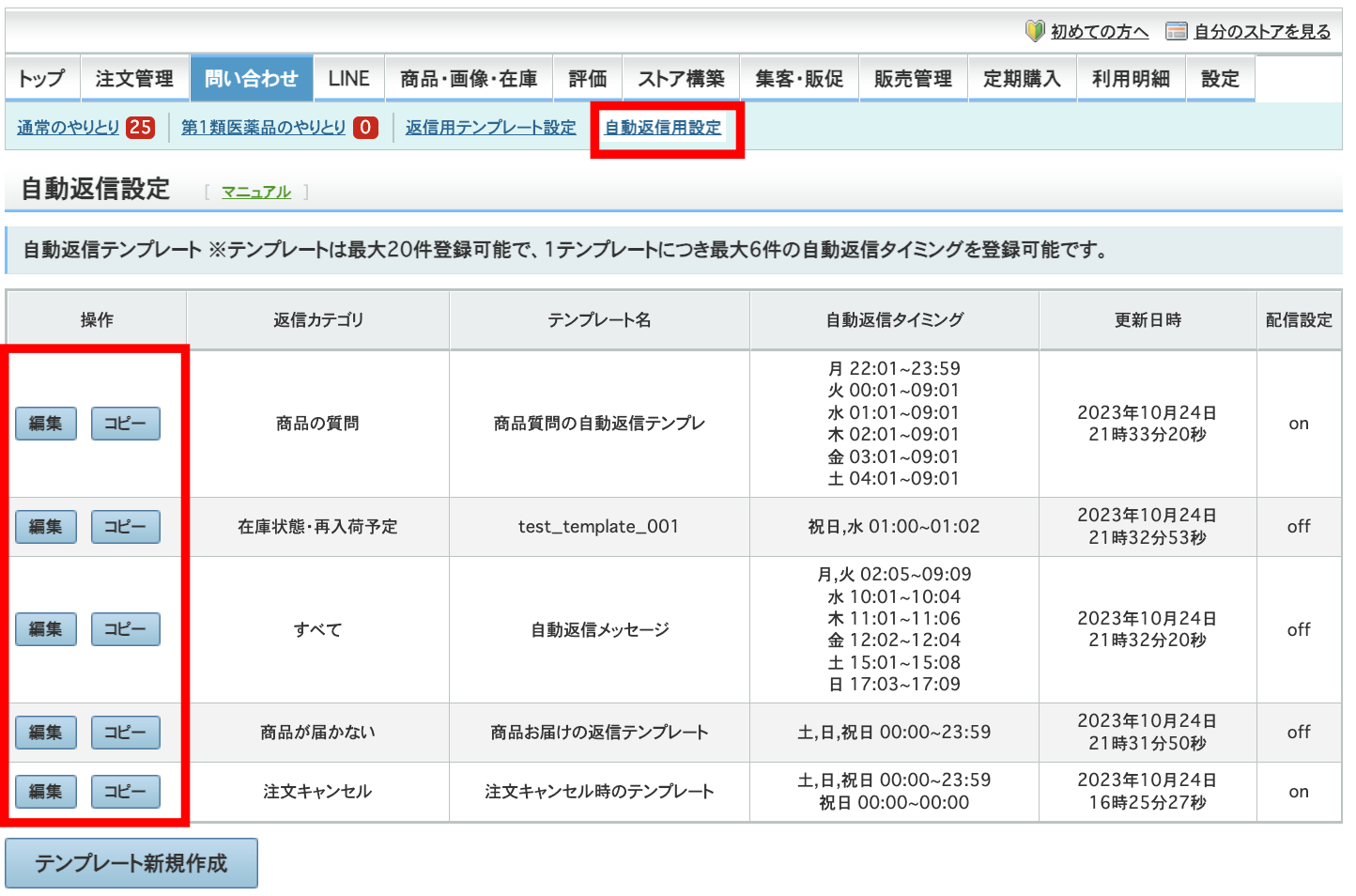
「ストアクリエイターPro」トップページ左の「問合せ管理」メニュー内[自動返信用設定]を押下し、「自動返信用設定」画面を開きます。
編集/複製をおこなうテンプレートの「操作」欄で、希望の操作ボタンを押下します。
編集/複製をおこなうテンプレートの「操作」欄で、希望の操作ボタンを押下します。
- 編集
- 編集をおこなうテンプレートの編集画面へ遷移します。
- コピー
- テンプレートの複製(コピー)作成するボタンです。複製(コピー)をおこなうテンプレートのボタンを押下することで編集画面が開き、テンプレート複製ができます。
編集/複製:手順2
「自動返信設定編集」画面が開きます。
編集・設定したい自動返信メッセージにあわせ、下記項目を入力、設定します。
- お役立ち
- 項目の説明、詳細は「新規作成:手順2(本ページ)」をご参照ください。
「自動返信用テンプレート」を削除する
削除:手順1
- 「自動返信用設定」画面
-
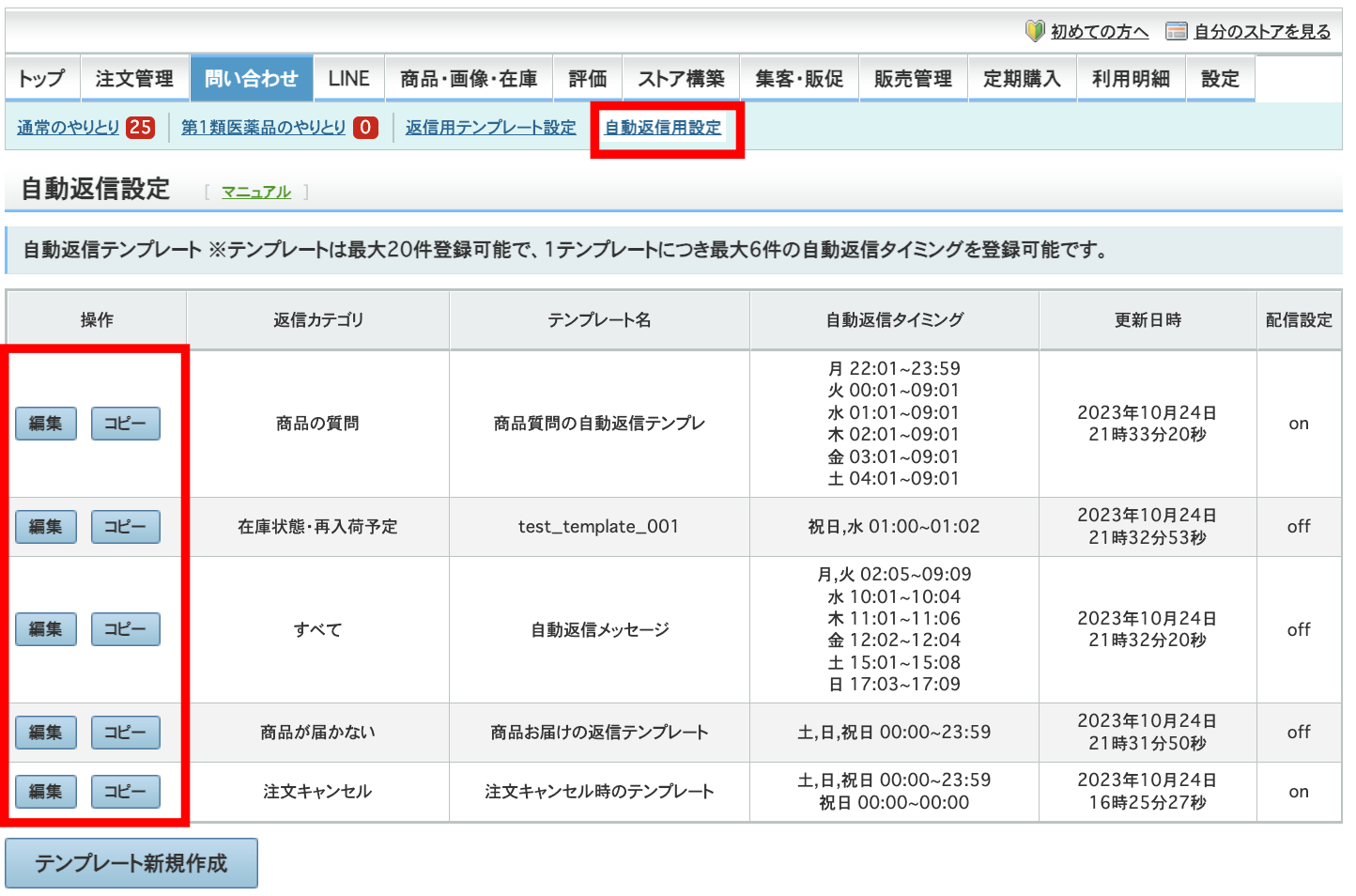
「ストアクリエイターPro」トップページ左の「問合せ管理」メニュー内[自動返信用設定]を押下し、「自動返信用設定」画面を開きます。
削除をおこなうテンプレートの「操作」欄にある[編集]ボタンを押下します。
削除をおこなうテンプレートの「操作」欄にある[編集]ボタンを押下します。
削除:手順2
- 「自動返信用設定」画面
-
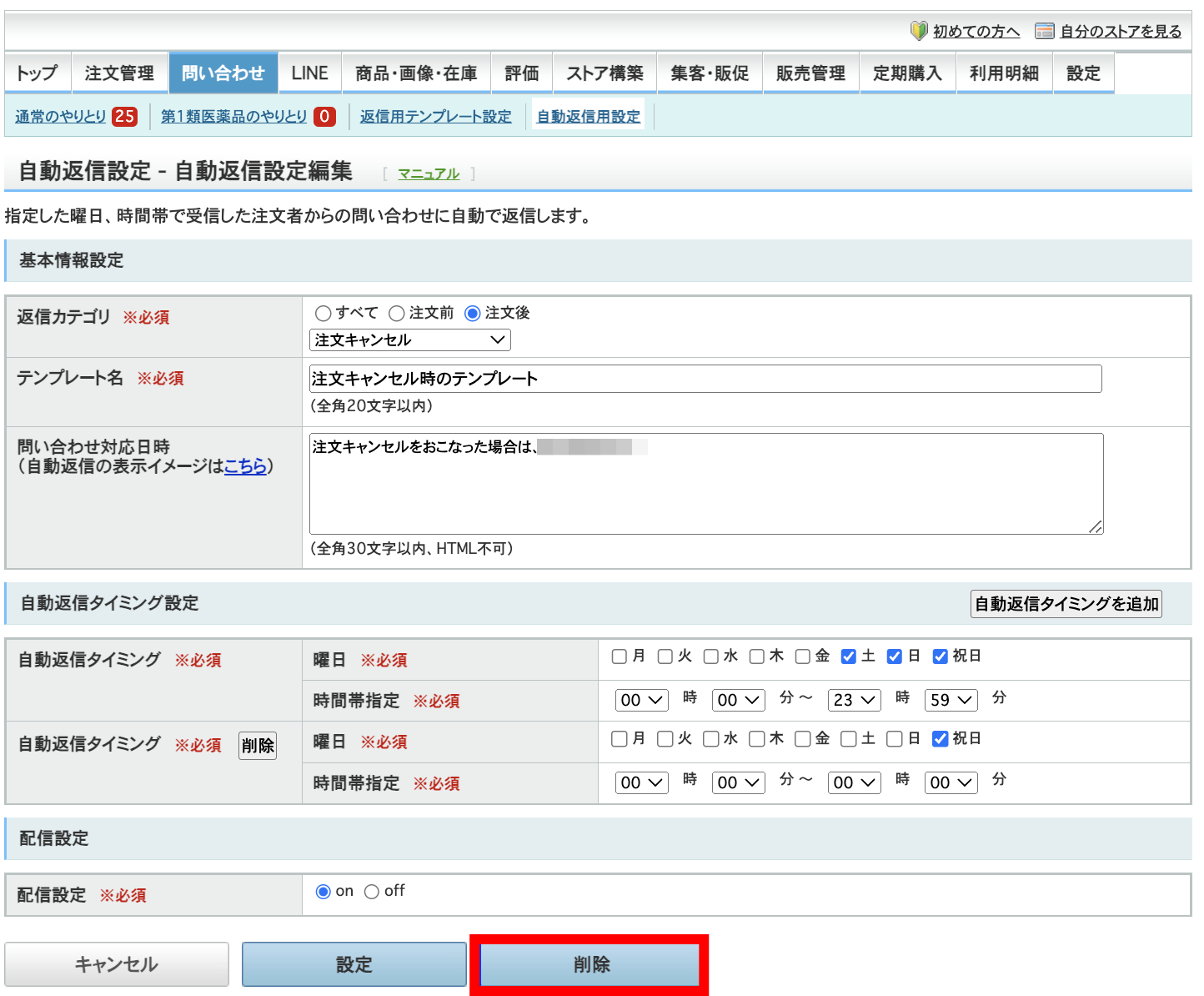
「自動返信設定編集」画面が開きます。
画面下部にある[削除]ボタンを押下します。






