掲載日:2024年04月17日
PayPay残高等:商品追加
このページでは、PayPay残高等の商品追加操作について説明します。
※本マニュアルの掲載内容は、予告なく変更される場合があります。
※システム仕様に変更があった場合は、「ストアクリエイターPro」トップページでお知らせいたします。「ストアクリエイターPro」トップページを頻繁にご覧になることをおすすめいたします。
1.商品追加基本の流れ
PayPay残高等利用した注文に対して商品追加を行う場合、変更後の商品金額合計で一度決済を行い、
注文時の商品金額をキャンセル(返金処理)いたします。
- ポイント
- お客様の「PayPay残高等」が変更後の商品金額合計に満たない場合、変更できません。
その場合は、お客様に「PayPay残高等」をチャージいたただくようご案内ください。
(参考:残高が足りない場合についてのよくある質問はこちら)
お客様のお支払いが「PayPay残高等のみ」の場合
【例】注文金額4,000円から、商品追加(1,000円)をおこない
金額合計を5,000円に変更
商品追加後の商品金額合計による決済処理を行った後に、注文時の商品金額を返金処理します。
| 注文時 | 変更時 | |
|---|---|---|
| PayPay残高等4,000円で引き落とし |
|
|
(※)お客様のPayPayに「商品追加後の商品金額合計(5,000円)」分の残高がない場合、
エラーが発生します。
お客様のお支払いが「PayPay残高等とクレジットカード決済の併用」の場合
【例】注文金額4,000円から、商品追加(1,000円)をおこない
金額合計を5,000円に変更
商品追加の際、クレジットカード決済で増額処理を行います。
| 注文時 | 変更時 | |
|---|---|---|
| PayPay残高等2,000円 クレジットカード決済2,000円 で引き落とし |
追加でクレジットカード決済1,000円を引き落とし | |
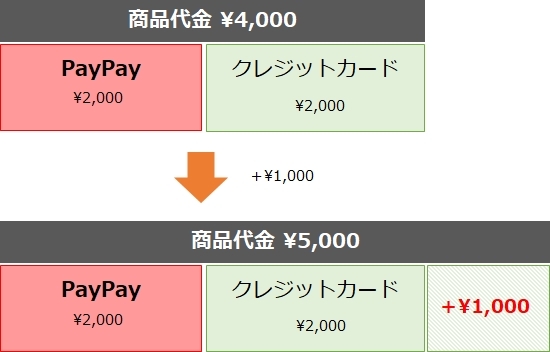
(拡大画像)
2. 商品追加手順
手順1
注文の検索結果ページや各処理ページに表示される注文一覧から、個別の注文を選択して内容を確認します。 検索方法は抽出条件を入力する方法と、各処理ページから注文を探す方法があります。
注文を検索する
- 「かんたん検索」ページ
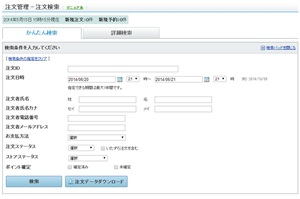
「ストアクリエイターPro」トップページから「注文管理」内の「注文処理状況」をクリックします。
「注文処理状況」ページの[注文検索]をクリックします。
条件を入力して[検索]ボタンを押します。
「注文処理状況」ページの[注文検索]をクリックします。
条件を入力して[検索]ボタンを押します。
- 注文ID
- 注文日時
- 注文者氏名
- 注文者氏名カナ
- 注文者電話番号
- 注文者メールアドレス
- お支払い方法
- 注文ステータス
- ストアステータス
- ポイント確定
各処理ページ注文一覧で選択する
- 「注文処理状況」ページ
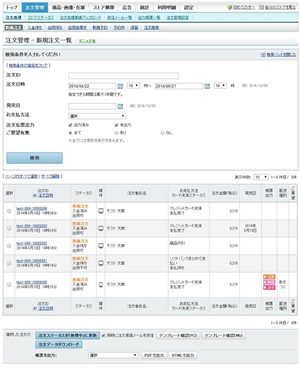
「ストアクリエイターPro」トップページから「注文管理」内の「注文処理状況」をクリックします。 「注文処理状況」ページの各処理ページをクリックします。
- 新規注文
- 入金待ち
- 出荷待ち
- 新規予約
- 予約中
- 保留
手順2
- 「注文管理」ページ
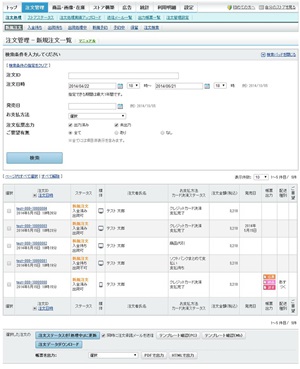
注文伝票一覧ページで、商品情報を追加したい注文の注文IDをクリックします。
手順3
- 「注文管理」ページ
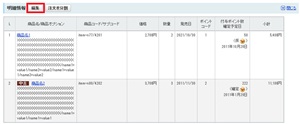
「注文管理-注文詳細」ページが表示されます。
「明細情報」欄の[編集]ボタンを押します。
「明細情報」欄の[編集]ボタンを押します。
手順4
- 「明細情報」ページ
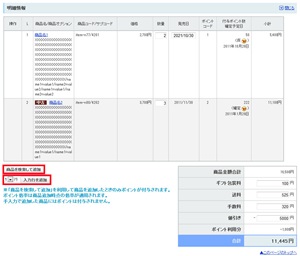
注文明細欄の編集画面が表示されます。
商品情報を追加するには、[商品を検索して追加]ボタン、または、[入力行を追加]ボタンを押します。
- 重要
- 注文ステータスが「新規注文」「処理中」「予約中」の場合、商品の追加を行えます。
- 「処理中」の注文でも、一度「完了」した注文、ポイント確定した注文、全額ポイント支払い、およびキャリア決済(d払い、auかんたん決済、ソフトバンクまとめて支払い)が利用された注文は商品追加できません。
- すべての商品数量を0にはできません。
- 重要クーポン利用注文の編集について
- クーポン利用の注文については、クーポン値引きを適用しない商品追加は可能です。
- クーポン利用キャンセルをすることで通常注文にした後は、通常注文と同様の編集が可能です。
- 重要ポイント利用注文の編集について
- ポイント支払い分を除く決済金額を0円にはできません。
- ポイント確定した注文は編集できません。
| ◆第1類医薬品をお取り扱いの出店者様へのご注意 |
|
第1類医薬品は商品追加できません。 新規にご注文いただく必要があります。 |
商品情報を追加するには、[商品を検索して追加]ボタン、または、[入力行を追加]ボタンを押します。
手順5
商品を検索して追加
- 「商品を検索して追加」ページ
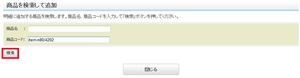
[商品を検索して追加]ボタンを押すと、「商品を検索して追加」ページが表示されます。
「商品名」または「商品コード」を入力し、[検索]ボタンを押します。
「商品名」または「商品コード」を入力し、[検索]ボタンを押します。
- 「商品を検索して追加」ページ
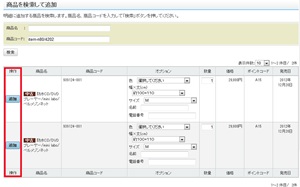
検索結果が表示されます。
追加したい商品の[追加]ボタンを押すと、商品が追加されます。
追加したい商品の[追加]ボタンを押すと、商品が追加されます。
- 重要
-
- 「非公開」「販売期間外」の商品は追加できません。
[参考] 基本情報(2)商品基本情報 - 予約品以外の注文に予約商品は追加できません。
- 商品を検索して追加した場合、Yahoo! JAPAN IDでログインしての注文の場合、ポイントが付与されます。
- 「非公開」「販売期間外」の商品は追加できません。
入力行を追加
- 「明細情報」ページ
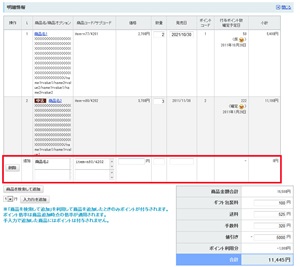
追加する行数を入力し、[入力行を追加]ボタンを押すと、明細情報に指定した行数が追加されます。
- 重要
- 「入力行を追加」から商品を追加する場合は、追加した商品にポイントは付与されません。
[参考:よくある質問]
注文後「商品追加」「入力行追加」「数量変更」をすると付与ポイントはどうなりますか
- 「入力行を追加」から商品を追加する場合は、追加した商品にポイントは付与されません。
- 「明細情報」ページ
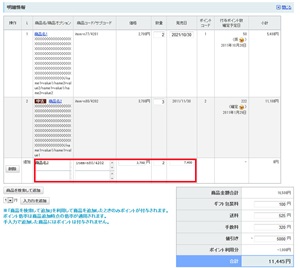
「商品名/商品オプション」、「商品コード/サブコード」、「数量」を入力します。
手順6
- 「明細情報確認」ページ
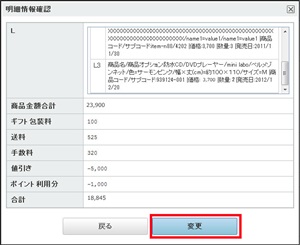
追加した内容を確認し、[更新]ボタンを押すと、「明細情報確認」ページが表示されるので、[変更]ボタンを押します。
手順7
- 「注文管理」ページ
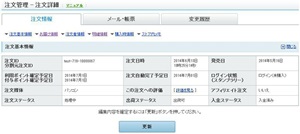
「注文管理-注文詳細」ページが表示されます。
「明細情報を反映しました。」と表示されるので、[更新]ボタンを押します。
「明細情報を反映しました。」と表示されるので、[更新]ボタンを押します。
- よくある質問お客様のPayPay残高等不足
-
- Q.お客様のPayPay残高等が不足しているかどうか、どのように判断するのでしょうか。
- A.
お客様のPayPay残高等は、出店者様にはわかりません。
出店者様が「金額変更」をおこなった際にPayPay残高等が不足していた場合、
エラーが発生します。(エラーコード: od91127 または od91128 )
エラーとなった注文は、お客様のPayPay残高等不足が考えられますので、お手数ですが、
お客様にチャージをいただくようご案内ください。
[参考]PayPay注文の金額変更時のエラー(od91127)






