掲載日:2025年02月05日
PayPayクレジット:注文金額変更/注文分割
このページでは、PayPayクレジットの注文変更操作について説明します。
| ◆Yahoo!オークション併売の場合 | |
| Yahoo!オークション併売商品の注文処理は、「注文管理[Yahoo!オークション併売]>注文内容の変更」も併せてご確認ください。 |
※本マニュアルの掲載内容は、予告なく変更される場合があります。
※システム仕様に変更があった場合は、「ストアクリエイターPro」トップページでお知らせいたします。「ストアクリエイターPro」トップページを頻繁にご覧になることをおすすめいたします。
1.注文金額変更可能な項目
PayPayクレジットを利用した注文で変更を行える項目は下記のとおりです。
| 変更可能な項目 | 備考 |
|---|---|
| 注文ステータスが「新規注文」「処理中」の場合 | |
| ギフト対象注文のみ | |
| 注文完了後の編集時のみ |
2.金額変更の流れ
基本の流れ
PayPayクレジット利用した注文に対して金額変更を行った場合、変更後の金額で再度オーソリを取得できましたら、元の金額の決済の変更前の金額でのオーソリをキャンセル(取り消し)いたします。
【例1:増額】4,000円から5,000円に変更
| 注文時 | 変更時 | ||
|---|---|---|---|
| 例1 | 4,000円でオーソリ取得 | 5,000円でオーソリ取得 | 4,000円をオーソリキャンセル |
【例2:減額】4,000円から3,000円に変更
| 注文時 | 変更時 | |
|---|---|---|
| 例2 | 4,000円でオーソリ取得 | 3,000円でオーソリ取得 |
※注文ステータス完了後の金額変更についても同様になります。
PayPayポイントとの併用時の金額変更/注文分割
PayPayクレジットを、PayPayポイントと併用して決済した注文に対して金額変更を行った場合は、
PayPayクレジット全額払いとなり金額の変更処理を行います。
- 重要
- PayPayポイントは返金されるので、金額変更後にPayPayポイントを使うことはできません。
【例3:増額】4,000円から5,000円に変更
| 注文時 | 変更時 | |
|---|---|---|
| 例3 | PayPayポイント 2,000円、 PayPayクレジット 2,000円の併用 |
変更後の金額をPayPayクレジットでオーソリ取得 PayPayクレジット 5,000円 変更前のPayPayクレジット 2,000円はオーソリ取り消し、PayPayポイント 2,000円は返金処理 |
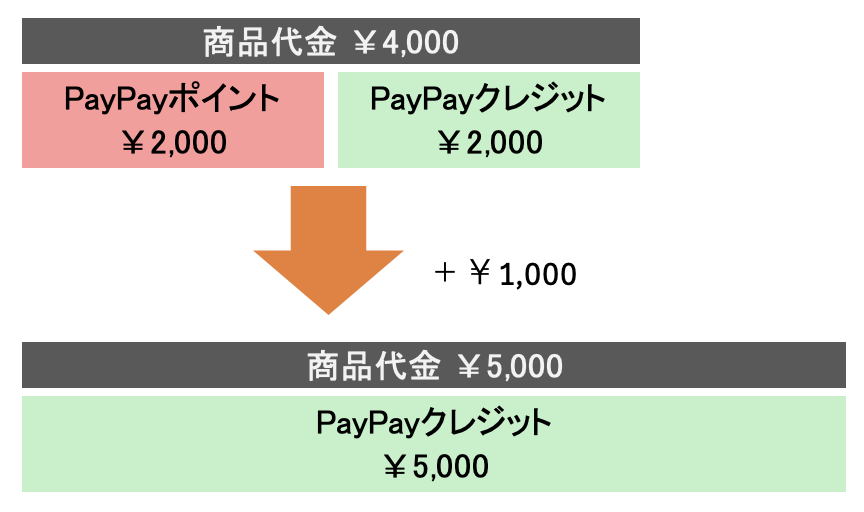
【例4:減額】4,000円から3,000円に変更
| 注文時 | 変更時 | |
|---|---|---|
| 例4 | PayPayポイント 2,000円、 PayPayクレジット 2,000円の併用 |
変更後の金額をPayPayクレジット全額でオーソリ取得 PayPayクレジット 3,000円 変更前のPayPayクレジット 2,000円はオーソリ取り消し、PayPayポイント 2,000円は返金処理 |
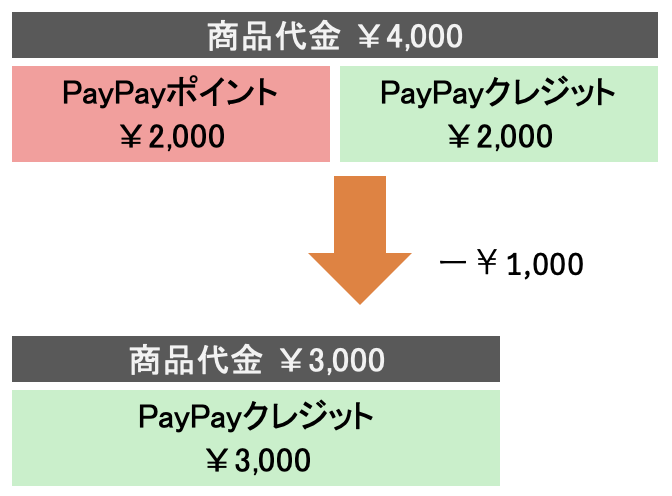
【例5:注文分割】4,000円から注文分割
| 注文時 | 変更時 | |
|---|---|---|
| 例5 | PayPayポイント 2,000円、 PayPayクレジット 2,000円の併用 |
変更後の金額をPayPayクレジット全額で それぞれオーソリ取得 PayPayクレジット 2,000円×2 変更前のPayPayクレジット 2,000円はオーソリ取り消し、PayPayポイント 2,000円は返金処理 |
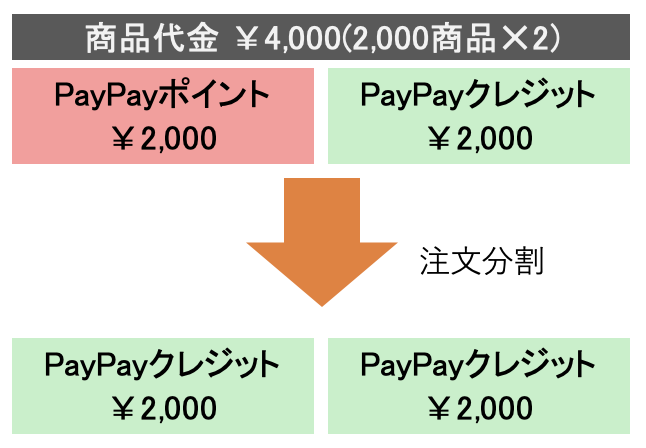
3.金額変更手順
手順1 注文管理画面で「新規注文」を一覧表示する
- 「注文処理」ページ
-
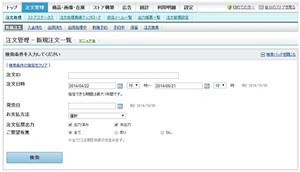
「ストアクリエイターPro」トップページから「注文管理」内の[新規注文]をクリックします。
手順2 注文ステータスを「処理中」に更新する
- 「新規注文」ページ
-
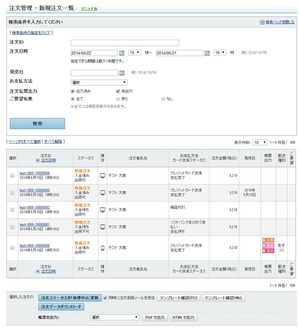
「新規注文」ページの注文伝票一覧から、処理を行う注文の[選択]にチェックを入れ、[注文ステータスを「処理中」に更新]ボタンを押します。
- お役立ち
-
- 同時に「注文承諾メール」を送る場合は、「同時に注文承諾メールを送信」のチェックボックスをチェックした状態で、[注文ステータスを「処理中」に更新]ボタンをおしてください。
承諾メールを送らない場合は「同時に注文承諾メールを送信」のチェックをはずしてください。 - 注文IDをクリックして遷移する「注文詳細」ページで注文ステータスの変更もできます。
- 同時に「注文承諾メール」を送る場合は、「同時に注文承諾メールを送信」のチェックボックスをチェックした状態で、[注文ステータスを「処理中」に更新]ボタンをおしてください。
手順3 お客様(注文者)に支払い方法変更の確認を行う(※任意)
該当のお客様(注文者)に、支払い方法の変更確認メールを送信する場合は、下記「メールを送信する」の手順に従い、メール送信を行ってください。
- 参照ツールマニュアル
- 注文管理>注文管理を行う >>「メールを送信する」
手順4 注文内容を変更する
- 「注文詳細」ページ
-
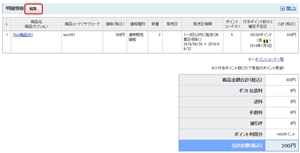
「注文管理-注文詳細」ページが表示されます。
「明細情報」欄の[編集]ボタンを押します。
「明細情報」欄の[編集]ボタンを押します。
- 「注文詳細」ページ
-
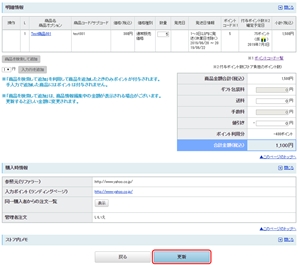
明細情報に関する以下の情報を変更します。
「注文管理-注文詳細」ページで変更した内容を確認し、[更新]ボタンを押します。
- 数量
- ギフト包装料
- 送料
- 手数料
- 値引き
「注文管理-注文詳細」ページで変更した内容を確認し、[更新]ボタンを押します。
- 重要
-
- PayPayクレジットをPayPayポイントと併用して決済した場合、支払い金額の内訳については変更はできません。
- PayPayクレジットをPayPayポイントと併用して決済した場合、金額変更後にPayPayポイントを充当することはできません。
- 「注文詳細」ページ
-
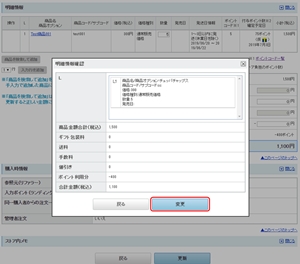
変更した内容を確認し、[変更]を押します。
- 重要
- 注文内容を変更した場合は、各編集ページで[更新]ボタンを押すだけでなく、[変更]ボタンを押さないと、変更が保存されません。
手順5 「出荷可」の注文を確認、出荷ステータスを「出荷処理中」に更新する
- 「出荷待ち」ページ
-
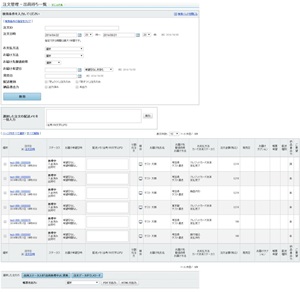
「出荷待ち」ページの注文伝票一覧にて、処理を行う注文の[選択]にチェックを入れて、[出荷ステータスを「出荷処理中」に更新]ボタンを押します。
- お役立ち
- 注文IDをクリックして遷移する「注文詳細」ページで注文ステータスの変更もできます。
手順6 「出荷処理中」注文を確認、出荷ステータスを「出荷済み」に更新する
- 「出荷処理中」ページ
-
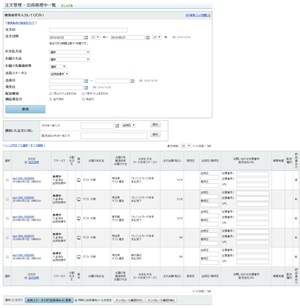
「出荷処理中」ページの注文伝票一覧にて、処理したい注文の[選択]にチェックを入れて、[出荷ステータスを「出荷済み」に更新]ボタンを押します。
- お役立ち
- 注文IDをクリックして遷移する「注文詳細」ページで注文ステータスの変更もできます。
手順7 「出荷済み」かつ「入金済み」注文を確認、注文ステータスを「完了」に更新する
- 「注文検索」ページ
-
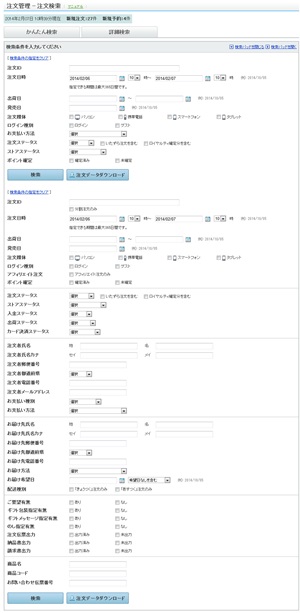
「詳細検索」ページで
・注文ステータス「処理中」
・出荷ステータス「出荷済み」
・入金ステータス「入金済み」
を検索し、注文伝票一覧にて、処理したい注文の[選択]にチェックを入れて、[注文ステータスを「完了」に更新]ボタンを押します。
・注文ステータス「処理中」
・出荷ステータス「出荷済み」
・入金ステータス「入金済み」
を検索し、注文伝票一覧にて、処理したい注文の[選択]にチェックを入れて、[注文ステータスを「完了」に更新]ボタンを押します。
- よくある質問お客様が利用したPayPayポイントの内訳
-
- Q.お客様が利用したPayPayポイントの内訳は確認できるのでしょうか。
- A.
お客様が利用したPayPayポイントの内訳は、出店者様には分かりません。
PayPayアプリの取引履歴からお客様ご自身でご確認が可能です。
PayPayポイント利用の内訳詳細などの質問が来た場合は、Yahoo!ショッピングお問い合わせ窓口へ、お客様ご自身で直接お問い合わせいただくようにご案内ください。






