掲載日:2025年03月21日
インテリジェントクーポンを新規発行する
このページではショッピングクーポンを新規に発行する際の手順についてご説明します。
- ポイント
- 「インテリジェントクーポン」は、有料でのご提供です。詳細は「インテリジェントクーポンサービスとは(別ページ)」をご確認ください。
「インテリジェントクーポン」の利用は、「プロモーションパッケージ」へのご加入、「インテリジェントクーポン」機能の利用申し込み(本ページ説明)、設定が必要です。
※本マニュアルの掲載内容は、予告なく変更される場合があります。
※システム仕様に変更があった場合は、「ストアクリエイターPro」トップページでお知らせいたします。「ストアクリエイターPro」トップページを頻繁にご覧になることをおすすめいたします。
手順1.「インテリジェントクーポン新規発行」をクリック
「ストアクリエイターPro」トップページ左の「集客・販促」メニューを押下し、「クーポン」メニュー内[インテリジェントクーポン新規発行]をクリックします。
- 重要
- 本クーポンの対象外となったお客様はクーポンを獲得できないため、ストアニュースレターやストアページ等での訴求はお控えください。
- 重要アクセス権について
- インテリジェントクーポンの新規作成は「カート設定権限」権限が必要です。あらかじめ権限をご確認ください。アクセス権限の確認は「アクセス権限を設定する(別ページ)」をご参照ください。
手順2-1.「基本情報設定」「条件設定」
「基本情報設定」と「条件設定」の項目に、インテリジェントクーポン発行に必要な情報を入力します。
基本情報設定
- 「基本情報設定」画面
-
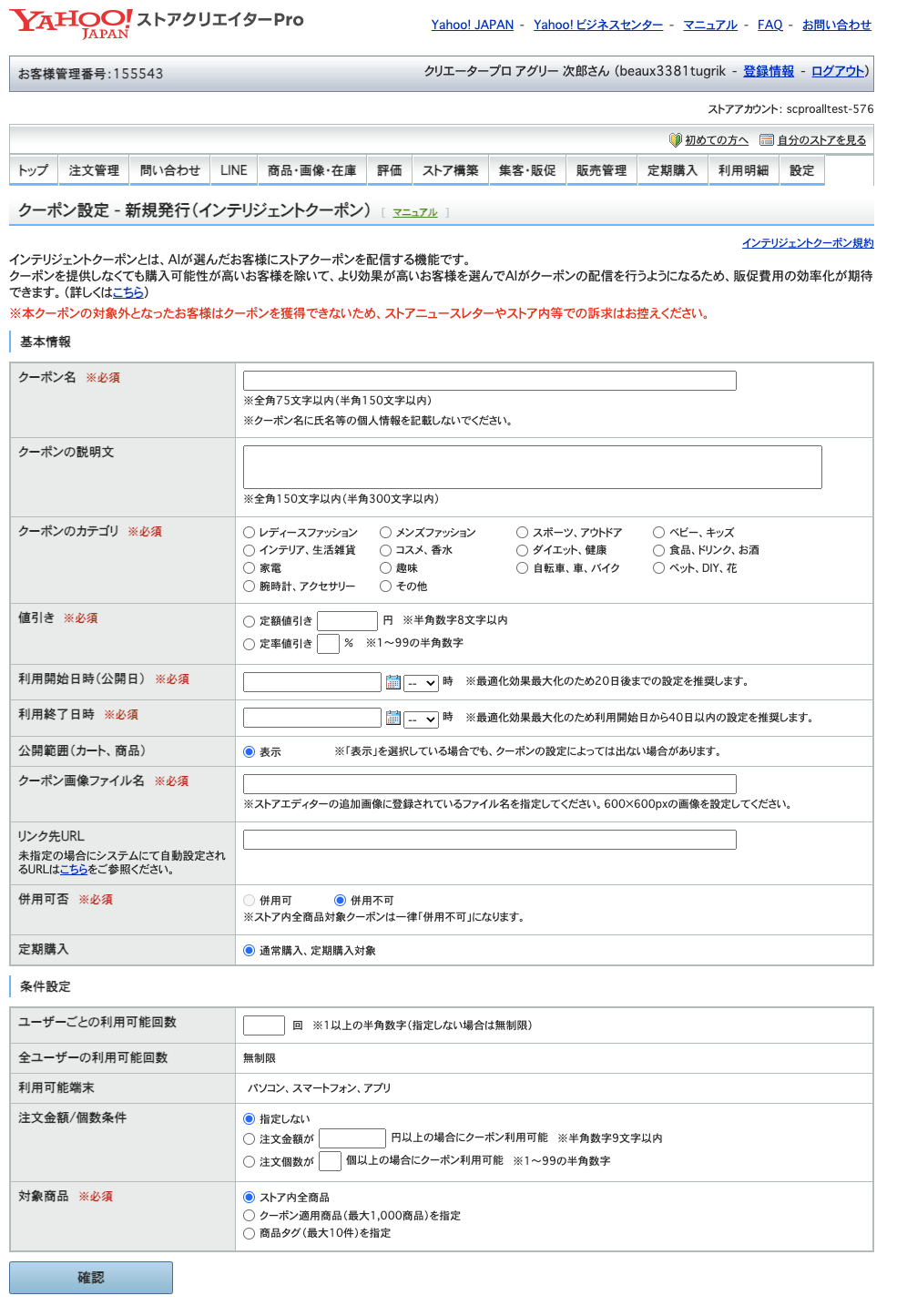
- クーポン名 [必須]
- クーポンの名称を全角75文字(半角150文字)以内で入力してください。
- クーポンの説明文
- クーポンに対する説明文を、全角150文字(半角300文字)以内で入力してください。
クーポン説明文は、クーポン詳細ページに表示されます。 - クーポンのカテゴリ [必須]
- 「クーポンカテゴリ」をラジオボタンからひとつ選択してください。
- 値引き [必須]
- 値引きの種類を選択し、値引き額または値引き率を入力してください。
- 定額値引き額
- 半角数字8文字以内で入力してください。
100円引きのクーポンを発行したい場合は、「定額値引き」を選択し、「100」と入力してください。
商品を指定して値引きを行う場合は、商品価格より低い金額を設定してください。 - 定率値引き率
- 1~99の半角数字を入力してください。
20%引きクーポンを発行したい場合、「定率値引き」を選択し、「20」と入力してください。
小数点の入力はできません。
- 利用開始日時(公開日) [必須]
- クーポン利用開始の日時をプルダウンから選択してください。
※最適化効果最大化のため20日後までの設定を推奨します。 - 利用終了日時 [必須]
- クーポン利用終了となる日時をプルダウンから選択してください。
※最適化効果最大化のため利用開始日から40日以内の設定を推奨します。 - 公開範囲(カート、商品)
- インテリジェントクーポンの公開範囲(カート・商品)は「表示」です(変更不可)。
- クーポン画像ファイル名 [必須]
- ストアエディタの追加画像に登録されているファイルから、クーポン画像のファイル名を指定してください。
※画像の用意が難しい場合は、下記汎用バナーをストアエディタに追加のうえ、ご利用ください。
■汎用バナー
https://s.yimg.jp/images/shp_edit/coupon/intelligent_coupon/storecoupon_banner.png
ストアエディタへの画像の追加方法は、「追加画像を個別アップロード(別ページ)」をご確認ください。
- ポイント画像ファイル
- 「画像URL」を記載いただいても反映できません。
指定は「ファイル名.拡張子」でお願いいたします。
指定できるファイル名は、半角英数字、ハイフン(-)、アンダーバー(_)のみです。
拡張子以外のピリオド(.)はご利用いただけませんので、ご注意ください。
ファイル形式は、GIF、JPEG、PNG形式のみ(拡張子は.gif/.jpg/.jpe/.jpeg /.pngのみ)です。
推奨画像サイズは600ピクセル×600ピクセル以内です。
- リンク先URL
- クーポン詳細ページの「クーポンを使う」ボタンに設定するリンク先URLを指定してください。
指定できるURLはストアページ内のURLのみ(https://store.shopping.yahoo.co.jp/[ストアアカウント]/以下)です。- 指定できる文字列は「a-z」「A-Z」「0-9」「-_./」です。検索結果のURLなどは利用できません。
- オプションサービス「トリプル」をご契約の出店者様は「トリプル」のサーバースペース(https://shopping.geocities.jp/[ストアアカウント]/以下)も指定できます。
- 「http:」から始まるURLはご指定いただけませんのでご注意ください。「https:」が必須です。
- クーポン適用商品を複数指定した場合は必須項目となります。
- クーポン詳細ページの「クーポンを使う」ボタン
-
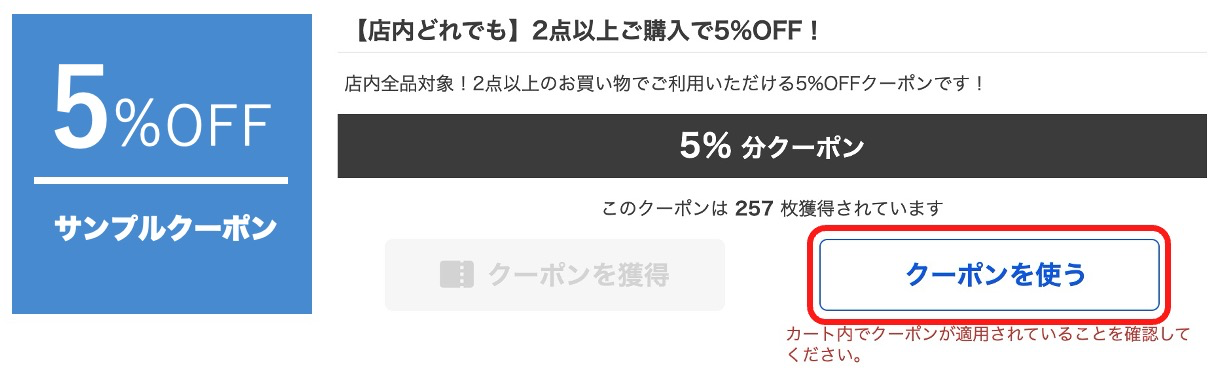
- お役立ちリンク先URLの設定内容
- ストアトップ、ストア検索URL、カスタムページ、カテゴリページなどを設定することができます。クーポンの対象商品や準備したページに応じて設定してください。
- ストアトップURLの例
- https://store.shopping.yahoo.co.jp/ストアアカウント/
- ストア内検索URLの例
-
https://store.shopping.yahoo.co.jp/ストアアカウント/search.html?item_tag=xxxxxx
- 併用可否 [必須]
- Yahoo!ショッピングで指定しますので入力不要です(変更不可)。
他のクーポンと併用可能かどうかを選択ください。
ストア内全品対象クーポンは、一律「併用不可」で固定設定です。 - 定期購入 [必須]
- インテリジェントクーポンでは一律「通常購入、定期購入対象」固定設定です。
「定期購入時のみ対象」の設定はできません。
- ポイント
- 定期購入ではクーポンは初回購入時のみ利用できます。
2-2.条件設定
- 「条件設定」画面
-
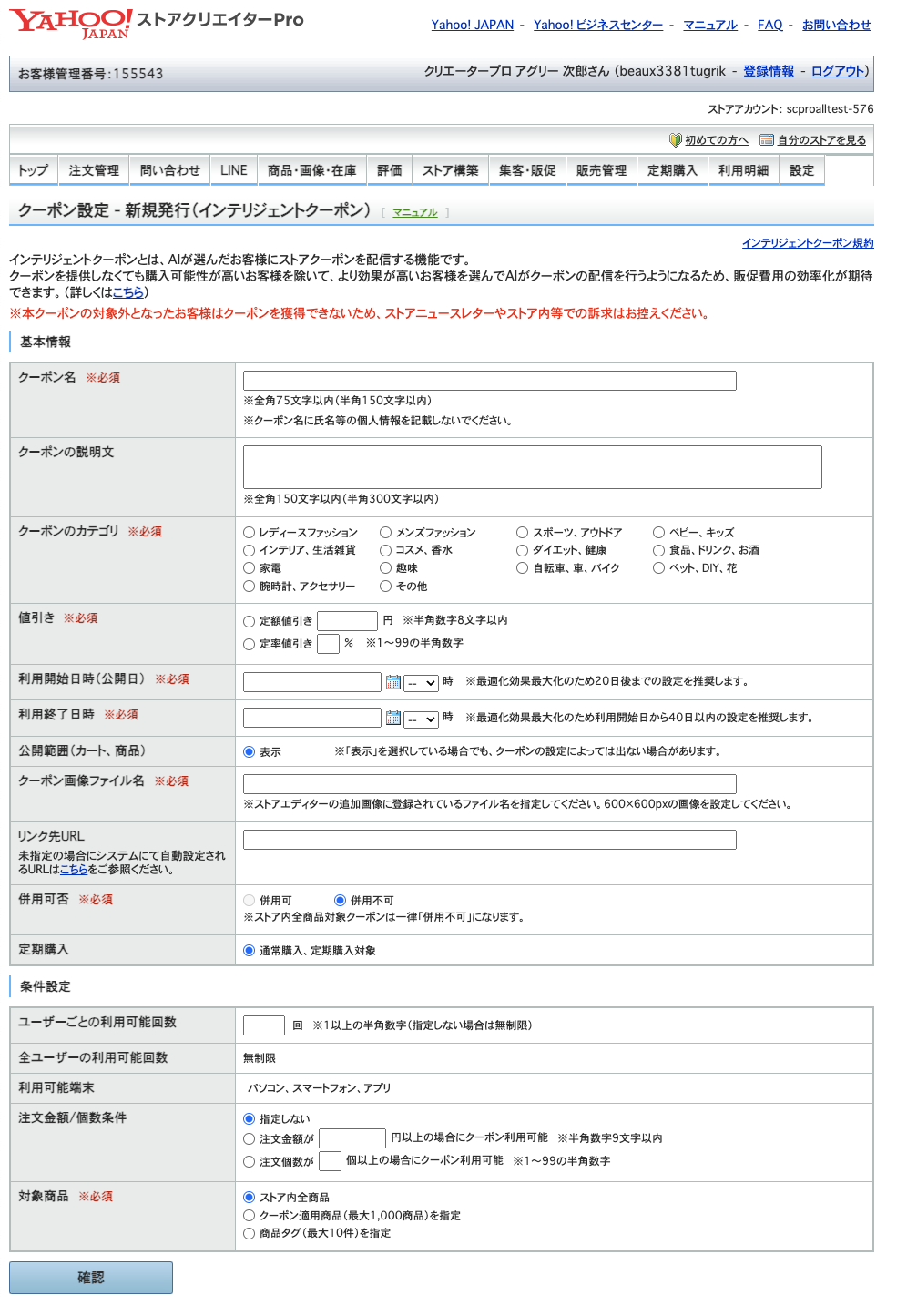
- ユーザーごとの利用可能回数
- 1人のユーザー(お客様)が、利用できるクーポンの回数を半角数字1以上で設定してください。
- 重要
- 「ユーザーごとの利用可能回数」を指定しない場合(空欄)は「無制限」となります。 「無制限」に設定した場合、1人のユーザーが何度でもクーポンを利用できます。 想定以上のクーポンが利用される場合もございますので、ご注意ください。具体例は、よくある質問「1人のお客様によるクーポンの複数利用(別ページ)」をご参照ください。
- 全ユーザーの利用可能回数
- 指定できません(無制限の設定)。
- 利用可能端末 [選択不可]
- インテリジェントクーポンの「利用可能端末」は、パソコン、スマートフォン両方での利用が必須です。選択はできません。
- 注文金額/個数条件
- クーポンの利用条件として、注文金額や注文個数を設定できます。
注文金額による条件を設定する場合、ラジオボタンを選択したうえで、注文金額を半角数字8文字以内(半角数字1~99999999 )を入力してください。
注文個数による条件を設定する場合、ラジオボタンを選択したうえで、注文個数を半角数字1~99にて指定してください。
- ポイント
- 「注文金額/個数条件」を設定した場合クーポン適用商品のみで、「注文金額/個数条件」の計算を行います。
クーポン適用商品を指定した場合は、その商品のみで条件を満たしていないとクーポンが適用されません。
「注文金額」に送料やクーポン適用外商品の金額、利用ポイント等は含まれません。
「個数条件」にクーポン適用外商品の個数は含まれません。
- 対象商品 [必須]
- クーポンを発行する商品を指定してください。指定区分は下記の3パターンから選択できます。
| ストア内全商品対象 | ストア内の全商品がクーポン適用の対象となります。 |
|---|---|
| クーポン適用商品を 指定する |
特定の商品のみにクーポンを適用できます。 クーポン適用商品は最大1,000商品まで指定できます。100商品以上を指定した場合、発行までに時間がかかる可能性がありますので、あらかじめご了承ください。 本項目を選択すると新たに入力欄(商品コード入力欄)が表示されます。 入力欄に、クーポンを適用したい商品の「商品コード」をカンマ区切りの テキストで入力してください。 |
| 商品タグ (最大10件) |
クーポンを適用する商品タグは最大10個まで指定できます。 本項目を選択すると新たに入力欄(商品タグ入力欄)が表示されます。 入力欄に、クーポンを適用したい商品に設定した「商品タグ」をカンマ区切りのテキストで入力してください。 商品タグは半角英数字、小文字のみ、10文字までの入力となります。 |
- ポイントクーポン適用商品、商品タグを指定した場合
- クーポン適用商品、商品タグを指定した場合対象商品1つにつき1枚クーポンが適用されます。
定額値引き額のクーポンを発行する場合、商品価格より低い金額を設定してください。
[例]定額値引き額500円のクーポンの場合、商品価格501円以上の商品にクーポンが適用されます。
- お役立ちストア内検索での「商品タグ」指定商品の表示
- ストア内検索ページで、「商品タグ」が付与された商品のみ表示が可能です。 検索結果ページのURL末尾に「商品タグ」設定することで、「商品タグ」指定商品を表示できます。 下表を参考に、リンク先URLを作成、活用いただくことで、クーポン詳細ページからクーポン対象商品に誘導ができます。
| 商品タグの設定例 | item001 item002 とした場合 | |
|---|---|---|
| Yahoo!ショッピング ストア内検索ページ URL例 |
商品タグ1つ | https://store.shopping.yahoo.co.jp/ストアアカウント/search.html? item_tag=item001 |
| 商品タグ複数 | https://store.shopping.yahoo.co.jp/ストアアカウント/search.html? item_tag=item001,item002 |
|
※「ストアアカウント」は貴ストアのストアアカウントになります。
※複数設定する場合、値はカンマ「,」でつないでください。商品タグ10まで複数絞り込み可能です。
- 重要クーポン適用商品を指定したクーポンが同一商品に対して複数発行されている場合
- クーポン適用商品を指定したクーポンが同一商品に対して複数発行されている場合、割引率が高いクーポンから優先して適用されます。
| 設定例 | 対象商品 | 値引き率 | ユーザーごとの利用可能回数 |
|---|---|---|---|
| [例]クーポン1 | 商品A | 10% | 1回 |
| [例]クーポン2 | 商品A | 5% | 無制限 |
| 上記設定例の商品Aを | |||
|---|---|---|---|
| 1点購入 | 2点購入 | 3点購入 | |
| [例]クーポン1 | 1回適用 | 1回適用 | 1回適用 |
| [例]クーポン2 | 適用されない | 1回適用 | 2回適用 |
手順3.「確認」をクリック
- 「クーポン設定」画面
-
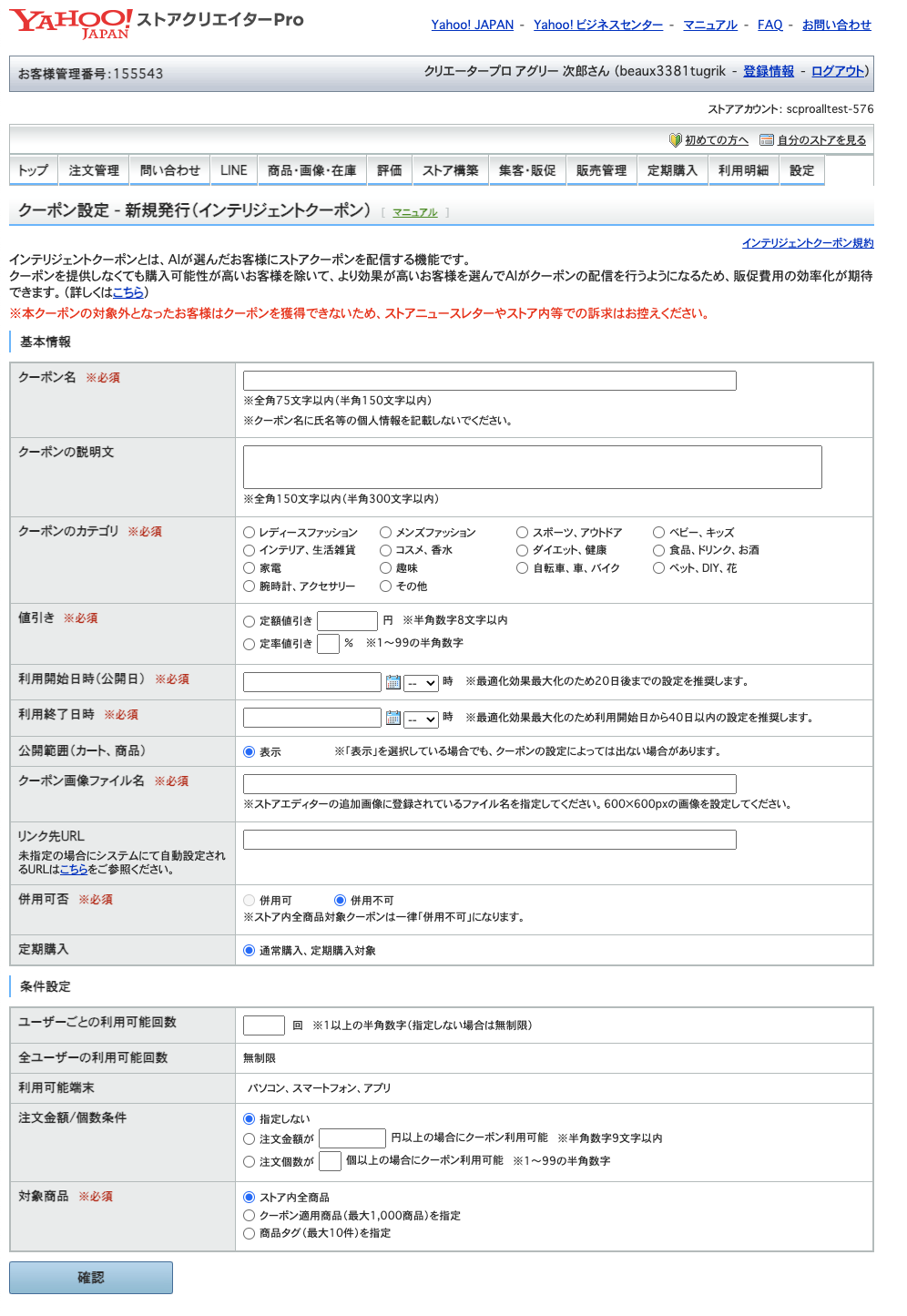
必要項目をすべて入力後、[確認]ボタンを押してください。
手順4.「新規発行確認」
- 「新規発行確認」画面
-
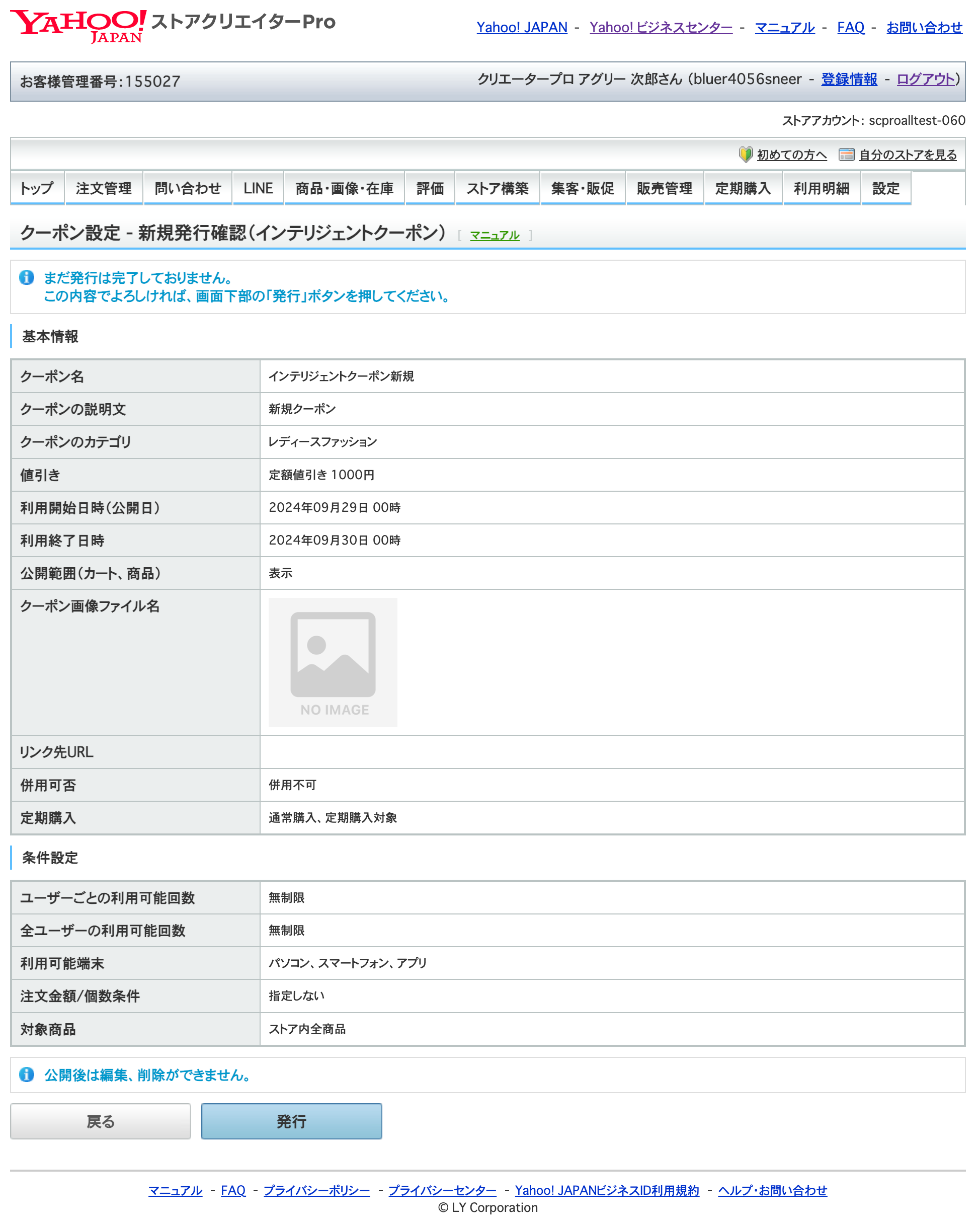
「新規発行確認(インテリジェントクーポン)」画面で登録した内容を確認します。
内容に間違いがなければ、[発行]のボタンを押してクーポンを発行します。
内容の変更を行う場合、ブラウザーの[戻る]ボタンを押して、内容を変更してください。
内容に間違いがなければ、[発行]のボタンを押してクーポンを発行します。
内容の変更を行う場合、ブラウザーの[戻る]ボタンを押して、内容を変更してください。
- 重要
- ※[発行]ボタンを押さずにブラウザーを閉じた場合、入力した情報は失われますのでご注意ください。
※公開前のクーポンのみ削除可能です。公開後のクーポンは削除できません。






