掲載日:2024年02月28日
一時休店を設定する
「一時休店情報設定」ページでは、何らかの理由により一時休店しなければいけなくなった場合には、「一時休店設定」の設定を行います。一時休店設定を行うと、ストアのトップページには休店メッセージが表示され、お買い物ができない状態となります。
なお、出店者の一時休店設定も含めて販売実績がない状態が相当期間継続したと当社が判断したとき、ショッピングストア利用約款にのっとり休店措置・契約解除に至る場合があります。
- ポイント
-
- ・一時休店に設定すると、ほぼリアルタイムでストアを一時休店することができます。ステータスを一時休店に変更した後も、情報更新タイミングによりしばらくの間はリストに掲載されます。
- ・営業中に設定すると、ほぼリアルタイムでストアを営業中にすることができます。営業中にステータス変更した後は、情報更新のタイミングによりリストへの掲載にタイムラグが生じます。
- 重要「定期購入」を設定している場合のご注意
- 一時休店する場合は、定期購入商品の販売を中止し、新規の定期購入契約を締結しないでください。お客様との間で定期購入契約を締結中に一時休店を行う場合は、以下のとおり対応してください。
- ストア休店開始日時点で、次回お届け予定の商品の「スキップ・解約・変更期限」(※1)を過ぎている場合、次回お届け予定の商品は、予定どおり配送を行ってください。次々回お届け予定の商品は、休店が終わるまでお届けがスキップされますので、次々回お届け予定の商品は配送しないでください。
- ストア休店開始日時点で、次回お届け予定の商品の「スキップ・解約・変更期限(※1)」を過ぎていない場合、休店が終わるまでお届けがスキップされますので、次々回お届け予定の商品は配送しないでください。
- 上記1、2いずれの場合であっても、定期購入契約は続いておりますので、休店が終わりストアの営業が再開された場合、「営業再開日から10日間が経過した日から最も近いお届け予定日」から、商品の配送を再開してください。
※配送の再開日はシステム処理の都合上前後する場合がありますので、必ずストアからお客様へ事前に次回お届け予定日のご案内をおこなってください。
※本マニュアルの掲載内容は、予告なく変更される場合があります。
※システムの仕様に変更があった場合は、「ストアクリエイターPro」トップページでお知らせいたします。「ストアクリエイターPro」トップページを頻繁にご覧になることをおすすめいたします。
一時休店を設定する
手順1
- 「一時休店情報設定」ページ
-
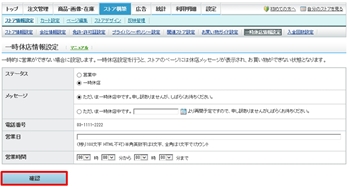
「ストアクリエイターPro」トップページから「ストア構築」をクリックします。
「ストア構築」ページの[ストア情報設定]メニューより「一時休店情報設定」をクリックします。
下記の項目の入力が完了したら、[確認]ボタンを押します。
「ストア構築」ページの[ストア情報設定]メニューより「一時休店情報設定」をクリックします。
下記の項目の入力が完了したら、[確認]ボタンを押します。
- ステータス
- ステータスを選択します。
一時休店をオンにすると、以下の一時休店時に必要な情報を設定できます。 - メッセージ
- メッセージを選択します。
メッセージに入力した内容はスマートフォン(ウエブ)版ページに表示されます。
※パソコン版ページ、アプリ(iOS/Android)には表示されません。 - 電話番号
- 自動表示されます。
- 営業日
- お問い合わせ可能な営業日を入力します。
- 営業時間
- お問い合わせ可能な営業時間を設定します。
- ポイント
- 「一時休店情報設定」ページの内容は、商品ページをはじめ、すべてのページにメッセージと電話番号、営業日、営業時間が表示されます。
| ◆Yahoo!オークション併売商品の場合 |
|
併売された商品のYahoo!オークションの商品詳細ページ等では、「一時休店情報設定」ページの内容は表示されません。 ストアクリエイターProでの一時休店の設定中、併売出品したYahoo!オークションの商品は下記となりますので、事前にご理解のうえご利用ください。
|
手順2
- 「一時休店情報設定-確認」ページ
-
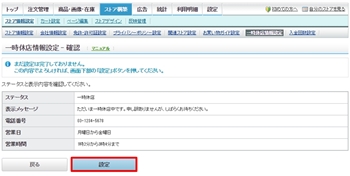
「一時休店情報設定-確認」ページが表示されます。
入力した内容を確認し、問題なければ[設定]ボタンをクリックします。修正する場合は[戻る]ボタンをクリックします。
入力した内容を確認し、問題なければ[設定]ボタンをクリックします。修正する場合は[戻る]ボタンをクリックします。
- 重要広告商品をご利用いただいている場合の注意事項
「一時休店」中の広告配信は、広告により異なります。
「ストアマッチ」は、『配信停止』を行わない限り、休店中でも広告が配信されますのでご注意ください(広告費用が発生する可能性があります)。詳しくはこちらをご確認ください。
その他の広告における休店中の配信に関しては、各広告のお問い合わせ窓口にてご確認ください。
手順3
- 「一時休店情報設定」ページ
-
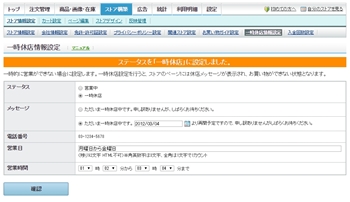
「一時休店情報設定」ページが表示されます。
「一時休店情報の設定を反映しました。」と表示され、設定が完了します。
「一時休店情報の設定を反映しました。」と表示され、設定が完了します。
- ポイント一時休店状態の確認
- [設定]ボタンを押してから、一時休店状態を確認する場合は、 ログインしているYahoo! JAPANビジネスIDおよびYahoo! JAPAN IDをログアウトしたうえで、実際のストアページをご確認ください。
※ログインしたままでは、一時休店状態は確認できません。
一時休店を解除する
手順
- 「一時休店情報設定」ページ
-
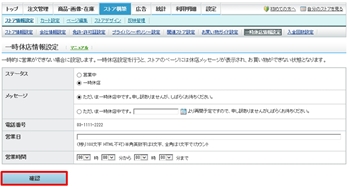
「ストアクリエイターPro」トップページから「ストア構築」をクリックします。
「ストア構築」ページの[ストア情報設定]メニューより「一時休店情報設定」をクリックします。
「ステータス」項目を[一時休店]から[営業中]へ選択変更し、[確認]ボタンを押します。
「ストア構築」ページの[ストア情報設定]メニューより「一時休店情報設定」をクリックします。
「ステータス」項目を[一時休店]から[営業中]へ選択変更し、[確認]ボタンを押します。
- ポイント一時休店設定解除後の反映時間
- 一時休店設定解除後に通常開店状態に切り替わるまでの時間(反映時間)は、商品数などによって異なります。
パソコン版およびスマートフォン版ページは最大30分程度、Yahoo!ショッピングアプリの場合は最大80分程度かかる場合がありますのであらかじめご了承ください。
- よくある質問ストア契約の解約
-
- Q.一時休店ではなく、ストアを閉店(ストア契約の解約)したいのですが、どのような手続きが必要ですか。
- A.
Yahoo!ショッピングストア利用契約を解約される場合は、解約希望月の前月末日までに「解約手続き申請フォーム」から申請することで、解約希望月の末日限りで解約できます。
詳細は「解約手続き」をご参照ください。






