掲載日:2025年03月26日
オプションの設定をする
このページでは、ギフト用の包装やのし・名入れ、領収書・納品書・請求書の帳票類や
年齢確認の設定や、出店者様独自の質問項目の設定方法を説明します。
※本マニュアルの掲載内容は、予告なく変更される場合があります。
※システムの仕様に変更があった場合は、「ストアクリエイターPro」トップページでお知らせいたします。「ストアクリエイターPro」トップページを頻繁にご覧になることをおすすめいたします。
オプションの設定をする
手順1
- 「オプション設定」ページ
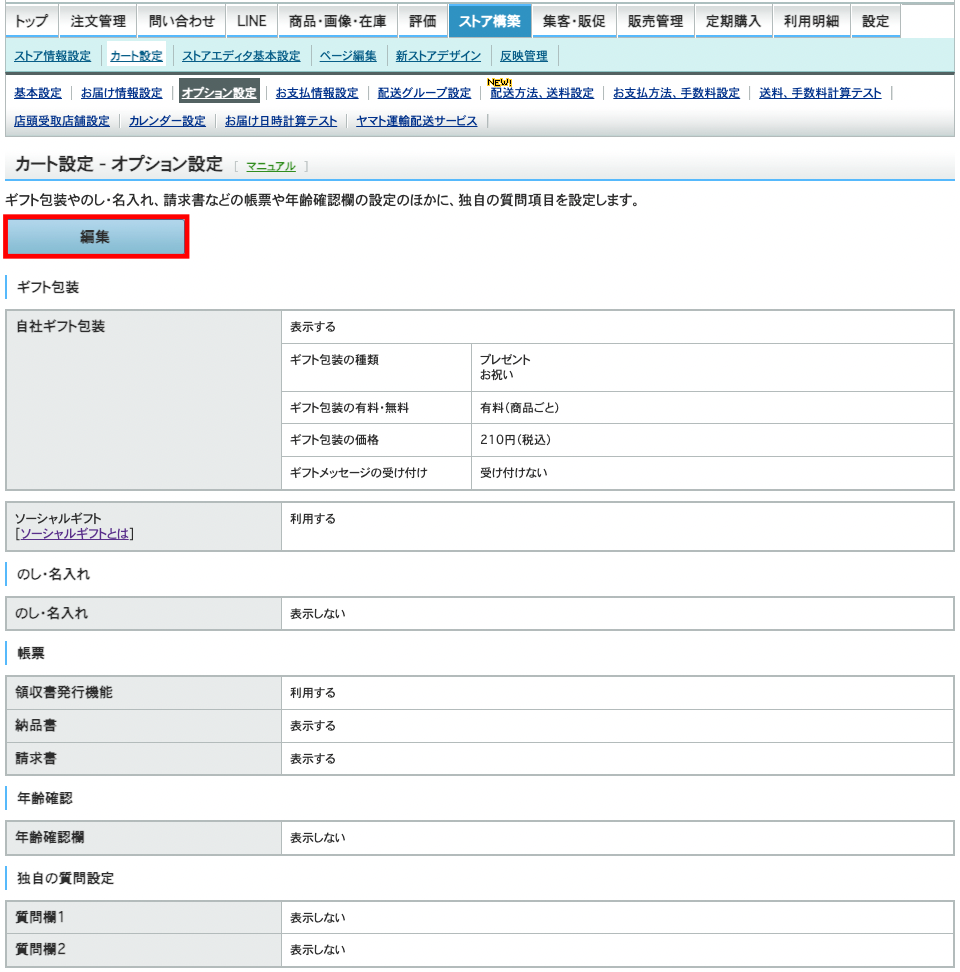
ストアクリエイターProトップページ左側にあるツールメニューの「ストア構築」を押して
「カート設定」>「オプション設定」を押します。
項目内容を変更する場合は、[編集]ボタンを押します。
項目内容を変更する場合は、[編集]ボタンを押します。
手順2
ギフト包装設定
- 「オプション設定」ページ
-
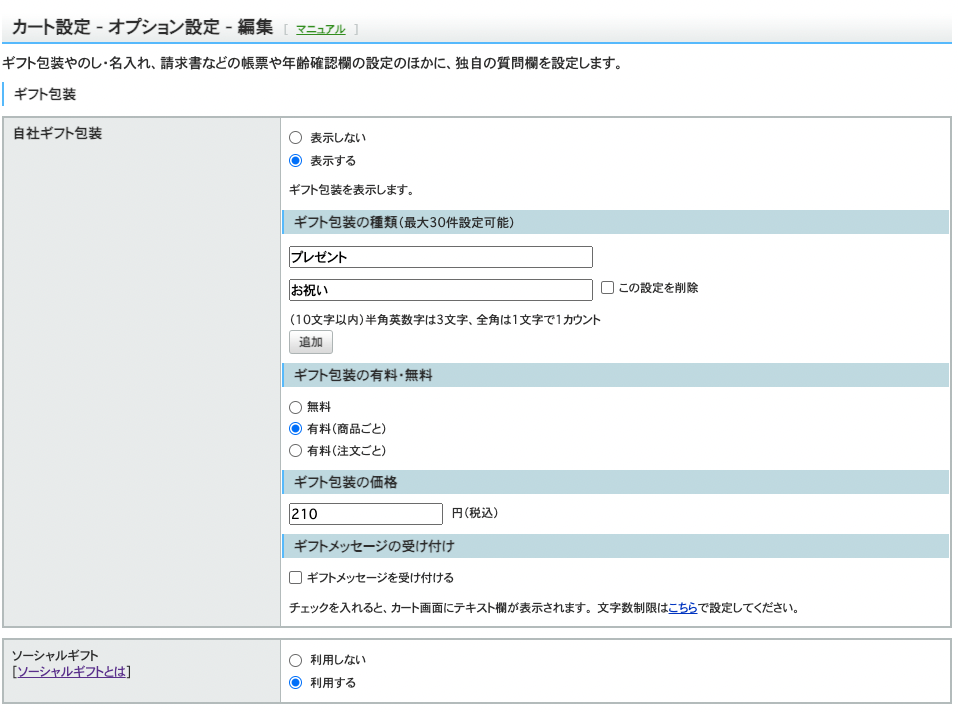
「ギフト包装」の表示、非表示やギフト包装について詳細設定をします。
- 自社ギフト包装
- カート画面でギフト包装の詳細を表示する場合は[表示する]のラジオボタンを選択ます。[表示なし]を選択した場合、カート画面でギフト包装について表示されなくなります。
- ギフト包装の種類
- 入力欄に追加したいギフト包装の種類を全角10文字以内で入力し、[追加]ボタンを押します。
※半角英数字は3文字、全角は1文字で「1文字」とカウントします。
※最大30件設定できます。 - ギフト包装の有料・無料
- [無料]にするか、[有料(商品ごと)]にするか、[有料(注文ごと)]にするかを選択します。
- ギフト包装の価格
- 有料にした場合のギフト包装価格を、入力欄に税込価格で入力します。
- ギフトメッセージの受け付け
- [ギフトメッセージを受け付ける]にチェックを入れるとカートにギフトメッセージを入力できる入力欄が表示されます。
- ソーシャルギフト
- ストア内全商品に対し、「ソーシャルギフト機能」利用可否を設定できます。
「ソーシャルギフト機能」の詳細は下記マニュアル(別ページ)をご参照ください。
※初期設定は、「利用する」です。
- 参照ツールマニュアル
- 用語集>>「ソーシャルギフト機能」
のし・名入れ設定
- 「オプション設定」ページ
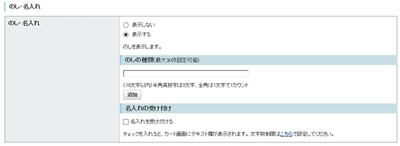
「のし・名入れ」指定欄の表示、非表示やのし・名入れについて詳細設定をします。
- のしの種類
- 入力欄に追加したい「のし」の種類を全角10文字以内で入力し、[追加]ボタンを押します。
※半角英数字は3文字、全角は1文字で「1文字」とカウントします。
※最大30件設定できます。
- 名入れの受け付け
- [名入れを受け付ける]にチェックを入れるとカートに入力欄が表示されます。
帳票設定
「領収書」「納品書」「請求書」の各種帳票の発行について、お客様への表示を設定します。
- お客様への表示例
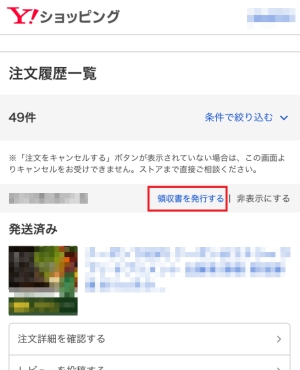
- 領収書発行機能
- 「領収書発行機能」を利用することで、お客様ご自身が「注文履歴一覧ページ」「注文履歴詳細ページ」から領収書の発行(PDF形式ファイルのダウンロード)が可能になります。
(左図はスマートフォン版「注文一覧ページ」のサンプルです)
- お役立ち動画のご案内
- 設定方法を動画でもご案内しています。
- お役立ちお客様の環境
-
- 「ゲスト(Yahoo! Japan ID未ログイン)」購入のお客様は、「ご注文の確認メール」に記載されている注文履歴にアクセスすることで、領収書の発行が可能です。
- お客様のカート表示例

- 利用する
- Yahoo!ショッピングによる「領収書発行機能」をご利用になる場合は、「利用する」を選択ください。
初期設定は「利用する」が選択されています。
「利用する」を選択の場合、貴ストアのカート画面の帳票の項目に領収書発行が可能である旨のメッセージが表示されます(左図サンプル画像参照)。
注文処理が完了し、出店者様が注文ステータスを「完了」に変更したタイミングでお客様の「注文履歴一覧ページ」「注文履歴詳細ページ」に[領収書を発行する]のリンクが表示され、領収書のダウンロードが可能になります。
- お役立ち「完了」後の変更
- 注文ステータスを「完了」後、「処理中」に戻して金額変更を行った場合は、金額変更後の領収書が発行されます。
- お役立ち「領収書控え」の取得
- 出店者様にて、「領収書控え」の取得が可能です。「領収書控え」取得方法は用語集「領収書発行機能(別ページ)」をご参照ください。
| 領収書発行機能 ご利用にあたっての ご注意 |
|
|---|
- ダウンロードできる領収書イメージ
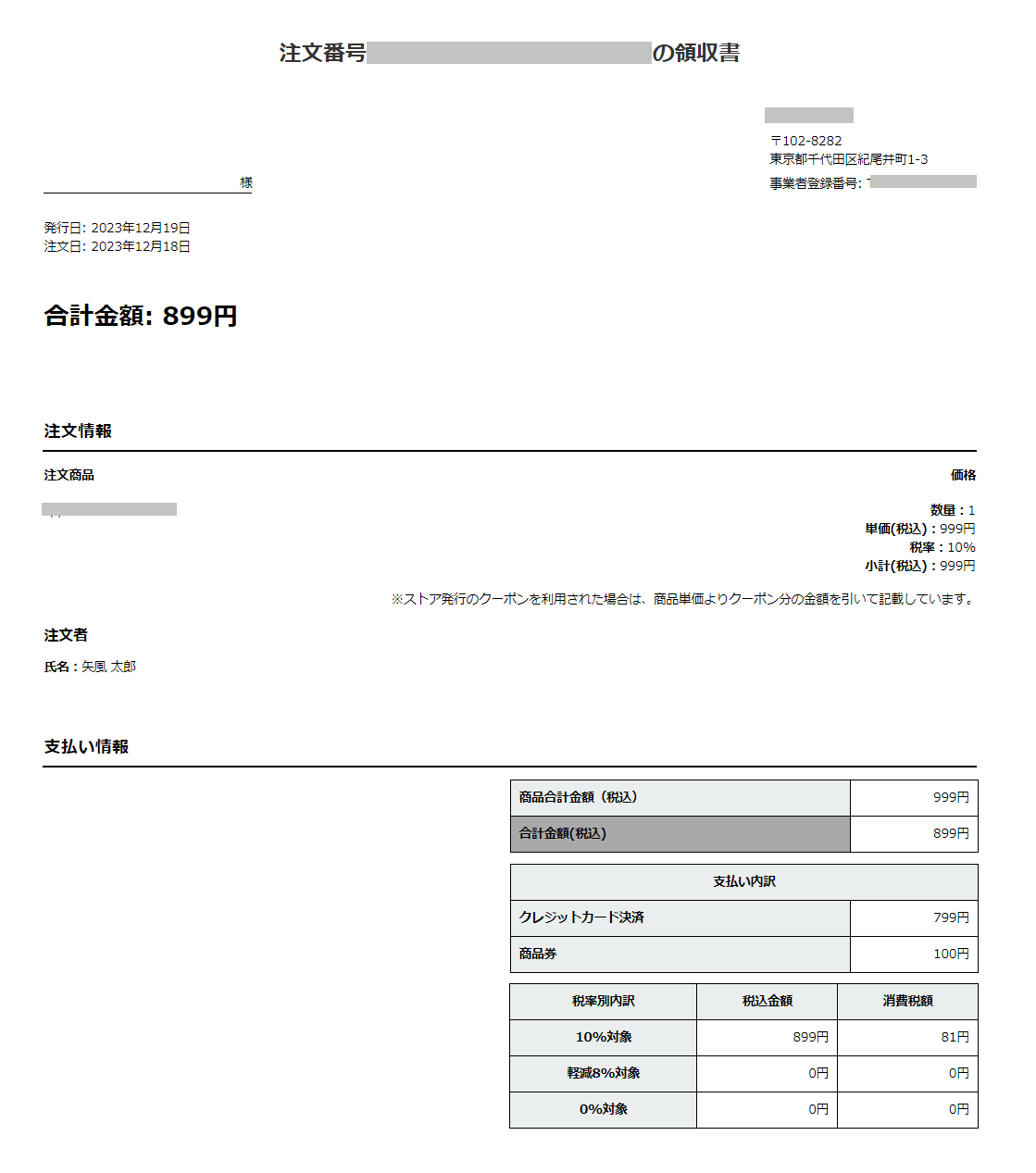
- 支払方法が「PayPay残高等」の場合の表示サンプルはこちらです。
- 領収書のあて名は「空白」固定です。
あて名はお客様(注文者様)ご自身で印刷後にご記入いただく仕様です。
出店者様による編集はできません。 - 領収書の発行主体は「出店者様」です。
領収書にYahoo!ショッピングのロゴは表示されません。 - 領収書は複数回ダウンロード可能です。
2回目以降、「領収書を発行する」のリンクをクリックした後は「再発行」の文言が表示されます(表示サンプル)。 - 領収書の発行は注文単位です。
一注文で複数商品を受注した場合、一部商品だけを記載した領収書発行はできません。 - 領収書のデザイン、記載項目は固定です。
出店者様による編集はできません。 - 発行者はストア名です。
住所はお問い合わせ情報に登録された住所を記載しています。 - 支払内訳には、領収書発行条件を満たすお支払い方法で利用された「お支払い方法」と「金額」が表示されます。
- お客様が発行した2023年12月21日(木)以降の注文日の領収書の控えは、ストアクリエイターProからダウンロードできます。
- 「領収書発行機能」項目

- 利用しない
- Yahoo!ショッピングによる領収書発行機器機能をご利用にならない場合は、「利用しない」を選択ください。
「利用しない」を選択の場合、お客様の「注文履歴ページ」に[領収書を発行する]のリンクは表示されません。
- ポイント出店者様ご自身で領収書発行をおこなっている場合
- 独自にご対応いただいている内容は「カート」に表示可能です。「カートでの表示」欄にて任意のメッセージを設定ください。
「注文履歴ページ」「注文詳細ページ」にはメッセージ表示はできません。
- 「領収書発行機能/カートでの表示」項目
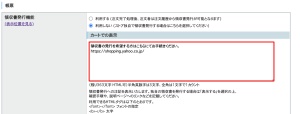
カートでの表示
「利用しない」を選択の場合、お客様が注文時にご覧になる「カート画面」の「帳票」項目に「領収書」のチェックボックスとメッセージが表示されます。(表示サンプル)
「利用しない」を選択の場合、テキストボックスへの文言登録が必須です。
カート画面に領収書に関する任意のメッセージメッセージを全角400文字以内で入力します。HTMLの入力も可能です。
「利用しない」を選択の場合、お客様が注文時にご覧になる「カート画面」の「帳票」項目に「領収書」のチェックボックスとメッセージが表示されます。(表示サンプル)
「利用しない」を選択の場合、テキストボックスへの文言登録が必須です。
カート画面に領収書に関する任意のメッセージメッセージを全角400文字以内で入力します。HTMLの入力も可能です。
- お役立ちカートに表示させるメッセージ
- 出店者様独自で領収書発行をおこなっている場合など、手順や手続き方法などをご入力ください。
HTMLによるURLリンク設定も可能です。URLをご案内の際は、「https://~」で始まるURLを指定下さい。「http://~」で始まるURLは指定できません。
[文例]
領収書をご希望の場合、下記弊社サイトにてお申し込みください。
https://XXXXXXX(御社サイトURL)
- 「オプション設定」ページ
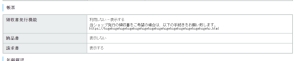
「納品書」「請求書」それぞれの帳票を表示するかどうかを選択設定できます。
| ◆Yahoo!オークション併売商品の場合 | |
|
領収書発行機能の「利用する/利用しない」の選択や入力したメッセージはYahoo!オークションの購入画面では表示されませんので、領収書の発行については商品説明などでご案内ください。 Yahoo!オークション購入画面の「帳票: 領収書のチェックボックス」の表示/非表示を変更したい場合は、Yahoo!オークションストアヘルプデスク宛てにお問い合わせください。 |
年齢確認設定
- 「オプション設定」ページ
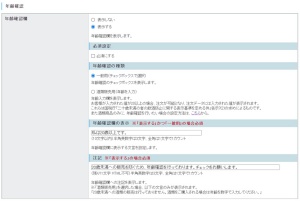
「年齢確認」欄の表示、非表示や詳細設定をします。
- 必須設定
- 「年齢確認」欄を[必須にする]かどうかを選択します。
- 年齢確認の種類
- 一般(チェックボックスで選択)
- 年齢確認のチェックを入れるチェックボックスを表示します。こちらを選択した場合は、「年齢確認欄の表示項目名」欄にチェックボックスの隣に表示させたい文言を入力します。
- 酒類販売用(年齢入力欄に入力)
- 年齢を数値で入力するテキストフィールドを表示します。入力された値が20以上の場合、注文が可能となり、注文データには入力された値が表示されます。これらは国税庁「二十歳未満の者の飲酒防止に関する表示基準を定める件」告示7(2)の求めによるものです。
- ポイント
- 酒類をお取り扱いの場合、年齢確認欄のほか、事前申請、免許情報の記載、酒類販売管理者標識の記載、お買い物ガイドの記載が必要です。
- 年齢確認欄の表示
- 「年齢確認の種類」欄で「一般」を選択された場合のチェックボックスの隣に表示させたい文言を全角10文字までで入力します。
※半角英数字は3文字、全角は1文字で「1文字」とカウントします。 - 注記
- 年齢確認欄の前に表示させたい文言を全角50文字までで入力します。
空欄にすると表示されません。
酒類販売用を選択した場合は、以下の固定テキストが表示されます。
「20歳未満への酒類の販売は行っておりません。酒類をご購入される場合は年齢を数字で入力してください。」
※半角英数字は3文字、全角は1文字で「1文字」とカウントします。
独自の質問設定
- 「オプション設定設定」ページ
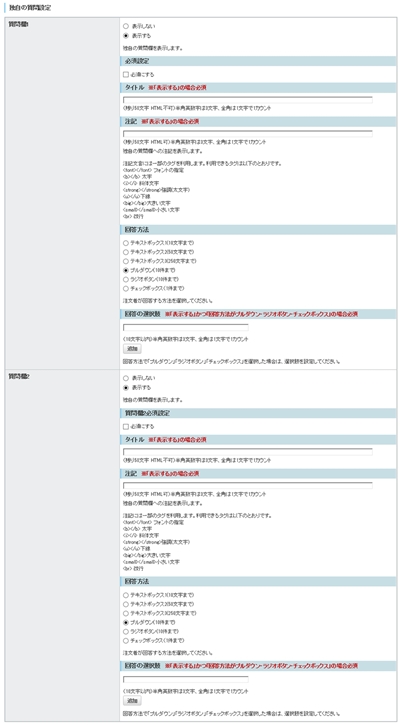
「独自の質問設定」欄の表示、非表示や詳細設定をします。
- 必須設定
- 「独自の質問」欄を[必須にする]かどうかを選択します。
- タイトル
- 表示するタイトルを全角50文字まで入力できます。
- 注記
- 独自の質問欄に表示させたい文言を全角50文字までで入力します。
※半角英数字は3文字、全角は1文字で「1文字」とカウントします。
使用できるHTMLは以下のタグのみです。
※表(テーブル)や画像などは表示できません。
<Font></Font> フォントに関するもの
<B></B> 太字
<I></I> 斜体文字
<Strong></Strong> 強い強調(太文字)
<U></U> 下線
<Big></Big> 大きめ文字
<Small></Small> 小さめ文字
<Br> 改行
- 回答方法
- 表示する項目の種類を指定できます。
- テキストボックス1
- 半角10文字まで入力できるテキスト入力欄です。
- テキストボックス2
- 半角50文字まで入力できるテキスト入力欄です。
- テキストボックス3
- 半角250文字まで入力できるテキスト入力欄です。
- プルダウン
- 最大10件設定できます。
- ラジオボックス
- 最大10件設定できます。
- チェックボックス
- 1件のみ設定できます。
- 回答の選択肢
- 回答の選択肢を指定できます。
「表示する」かつ「回答方法がプルダウン・ラジオボタン・チェックボックス」の場合は設定が必須となります。
入力欄に「回答の選択肢」を全角10文字以内で入力し、[追加]ボタンを押します。
※半角英数字は3文字、全角は1文字で「1文字」とカウントします。
※最大10件設定できます。
手順3
- 「オプション設定」ページ
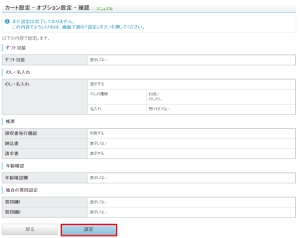
「カート設定-オプション設定-確認」ページが表示されます。
入力した内容を確認し、問題なければ[設定]ボタンをクリックします。修正する場合は[戻る]ボタンをクリックします。
入力した内容を確認し、問題なければ[設定]ボタンをクリックします。修正する場合は[戻る]ボタンをクリックします。
手順4
- 「オプション設定」ページ
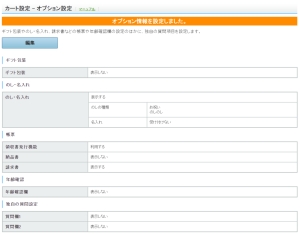
「オプション設定」ページが表示されます。
「オプション情報を設定しました。」と表示され、設定が完了します。
「オプション情報を設定しました。」と表示され、設定が完了します。






