掲載日:2024年08月14日
お支払い方法、手数料の設定をする
このページでは、お客様のお支払い方法、手数料の設定方法を説明します。
※本マニュアルおよび動画の掲載内容は、予告なく変更される場合があります。
※システム仕様に変更があった場合は、「ストアクリエイターPro」トップページでお知らせいたします。「ストアクリエイターPro」トップページを頻繁にご覧になることをおすすめいたします。
設定画面を表示する
- 「お支払い方法設定」ページ
-

ご利用可能のお支払い方法を設定します。
ストアクリエイターProトップページ左側にあるツールメニューの「ストア構築」タブを押して「カート設定」>「お支払方法、手数料設定」を押し、設定画面を開きます。
ストアクリエイターProトップページ左側にあるツールメニューの「ストア構築」タブを押して「カート設定」>「お支払方法、手数料設定」を押し、設定画面を開きます。
カートでの手数料表示設定をする
- 「お支払い方法設定」ページ
-

カートでの手数料表示の設定をします。
「カートでの手数料表示をする」の項目は、以下の3つから選択できます。
該当する項目を選択し[更新]をクリックします。
「カートでの手数料表示をする」の項目は、以下の3つから選択できます。
- 一律0円で表示
- お客様のカート上では、手数料は一律0円で表示されます。
初期設定は「一律0円で表示」が選択されています。
※下記[表示例 1]参照。 - 手数料計算して表示
- お客様のカート上で、「お支払い方法、手数料の設定」項目で指定する手数料を計算して表示します。
※下記[表示例 2]参照。 - 購入後に手数料が追加される旨を表示
- お客様のカート上では、手数料が加算される旨の注意書きを表示します。
※下記[表示例 3]参照。
該当する項目を選択し[更新]をクリックします。
- ポイント「ゆっくり払い」の場合
- 「ゆっくり払い」は「カートでの手数料表示設定」に関わらず、手数料250円が適用されます。
| [表示例 1] | [表示例 2] | [表示例 3] | ||
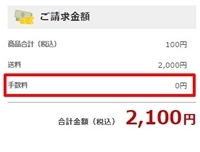 |
 |
 |
||
| 画像を拡大する | 画像を拡大する | 画像を拡大する |
お支払い方法、手数料の設定をする
手順1
お支払い方法の表示設定
- 「お支払い方法設定」ページ
-
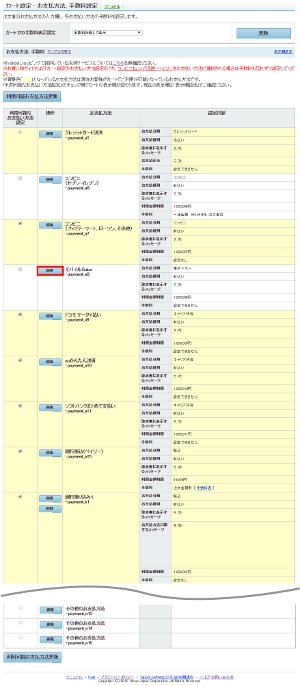
ご利用可能のお支払い方法を設定します。
各お支払い方法を「利用可能」にする場合は、チェックボックスにチェックを入れます。
各お支払い方法を設定する場合は[編集]ボタンまたは[設定]ボタンを押します。
各お支払い方法を「利用可能」にする場合は、チェックボックスにチェックを入れます。
各お支払い方法を設定する場合は[編集]ボタンまたは[設定]ボタンを押します。
- ポイントヤフーショッピング商品券
- 「ヤフーショッピング商品券(payment_z4)」は、支払方法設定欄に表示されません。
- ポイント
- チェックボックスを選択した順番が表示順番となります。再度順番を変更したい場合は[表示順を編集]ボタンを押して順番を変更してください。
手順2
- 「お支払い方法設定」ページ
-

お支払い方法設定 - お支払い方法名-登録(編集)
「カート設定-お支払い方法設定-お支払い方法名-登録(編集)」ページが表示されます。
- 重要
- 支払い方法によって、表示される設定項目が異なりますのでご注意下さい。
※利用金額制限(任意)の設定について
定期購入で初回クーポンを利用した場合、クーポン利用後の金額を元に上限の判定が行われます。
定期購入の場合、二回目以降はクーポンが適用されずクーポン利用前の金額に戻るため、利用金額の上限を超えて受注される場合があります。
- お支払い種別
- [前払い]か[後払い]を選択します。
- お支払い方法名
- お支払い方法入力欄に表示する項目名を入力します。
- 請求書に表示するメッセージ(任意)
- 発行する請求書に表示するメッセージを入力します。
- お支払い方法に関するメッセージ(任意)
- お支払い方法入力欄に表示するメッセージを入力します。
- 利用金額制限(任意)
- 利用金額の上限を設定します。
各項目を設定し、[確認]ボタンを押します。
手数料 - 一律金額設定
- 一律金額
- 一律の金額を入力します。
- 手数料計算の単位
-
- 注文単位
- 1つの注文に対して手数料が計算されます。
- 商品単位
- 注文された商品の個数ごとに手数料が計算されます。
手数料 - 注文金額別
- 金額別手数料
- 基準となる注文金額と手数料金額を設定します。
- 注文金額
- 基準となる注文金額を入力します。
- 手数料金額
- 基準となる注文金額の手数料金額を入力します。
- 手数料計算の単位
- 商品の合計金額から手数料が計算されます。
お届け希望日時指定
お支払方法ごとに、お客様が「お届け希望日時」を指定可能とするかどうか(選択肢を表示させるかどうか)を設定できます。- 指定可能
- 初期設定は「指定可能」です。
- 指定不可
- 「指定不可」を選択すると、支払い方法により、お客様のショッピングカート画面に「お届け希望日」「お届け希望時間」の選択肢を表示されない設定ができます。「銀行振込」のような後払い注文のみ「お届け希望日」「お届け希望時間」を表示させないようにする、といった設定が可能です。
- ポイント
- 本項目で設定した内容と「お買い物ガイド」ページに設定の内容が相違しないようご注意ください。
手順3
- 「お支払い方法設定」ページ
-

ご利用可能のお支払い方法を設定します。
「カート設定-お支払い方法設定-お支払い方法名- 確認」ページが表示されます。
入力した内容を確認し、問題なければ[設定]ボタンを押します。修正する場合は[戻る]ボタンを押します。
「カート設定-お支払い方法設定-お支払い方法名- 確認」ページが表示されます。
入力した内容を確認し、問題なければ[設定]ボタンを押します。修正する場合は[戻る]ボタンを押します。
手順4
お支払い方法の表示設定
- 「お支払い方法設定」ページ
-
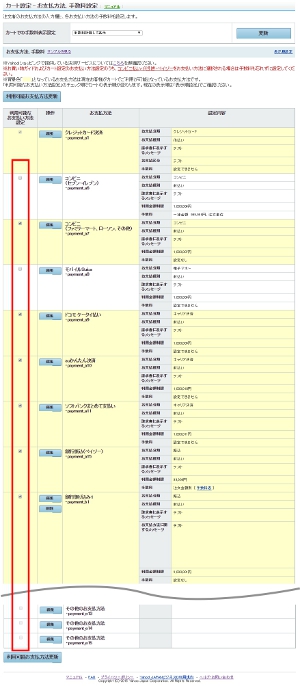
各お支払い方法欄をの[表示する]か[表示しない]かを選択します。
- ポイント表示される順番
- チェックボックスを選択した順番が表示順番となります。再度順番を変更したい場合は[表示順を編集]ボタンを押して順番を変更してください。
- ポイントオーダーメイド、受注生産品
- オーダーメイド品、受注生産商品をお取り扱いの場合、Yahoo!ショッピング ストア運用ガイドライン記載の通り、クレジット決済以外の後払い決済方法をご設定いただく必要がございます。商品代引、銀行振込(後払い)など、出店者様がお取り扱いが可能な後払い決済方法を設定ください。
お支払い方法の表示順設定
- 「お支払い方法設定」ページ
-

各お支払い方法の表示順序を[▲][▼]ボタンを押して、調整します。
それぞれの設定が完了したら、[設定]ボタンを押します。
それぞれの設定が完了したら、[設定]ボタンを押します。
手順5
- 「お支払い方法設定」ページ
-
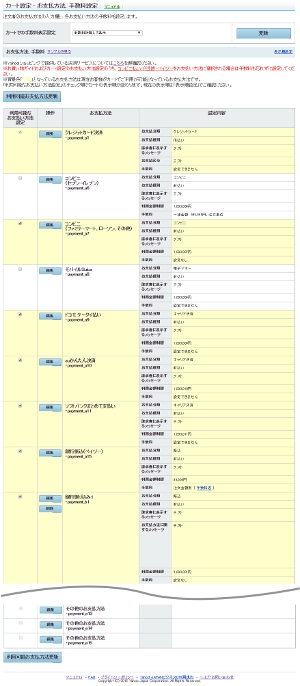
「カート設定-お支払い方法設定」ページが表示され、設定が完了します。
- ポイント
- 「お支払い方法」を追加しただけでは、お客様がご覧になるカート画面にお支払い方法は表示されません。「配送方法」に「支払い方法」をひもづけてください。
- 参照ツールマニュアル
- ストア構築>カート:配送方法、送料設定
>>「配送方法と送料表の設定をする」
- 重要決済方法制限プロダクトカテゴリ
- 決済方法制限対象のプロダクトカテゴリの商品が含まれる場合、「クレジットカード決済」、「Yahoo!ウォレット」、「PayPay残高等」、「PayPayクレジット」、「ゆっくり払い」、「キャリア決済」を設定済みでも、カートに表示がされません。
お支払方法が「クレジットカード決済」、「Yahoo!ウォレット」、「PayPay残高等」、「PayPayクレジット」、「ゆっくり払い」、「キャリア決済」のみしか設定されていない場合、Yahoo!ショッピングの検索リスト上、およびストアの検索リスト上で非表示となります。お客様の利便性向上のためにも他のお支払方法の設定をご検討ください。
- お役立ち予約商品、オーダーメイド商品
- 予約、オーダーメイド商品をお取り扱いの場合は、商品代引や銀行振込(後払い)など、クレジット決済以外の『後払い決済方法』を必ず1つ以上設定ください。(参照:Yahoo!ショッピング ストア運用ガイドライン )
| ◆Yahoo!オークション併売商品の場合 | |
| お支払方法が「クレジットカード決済」、「PayPay残高等」のみしか設定されていない場合において、両支払方法の登録をしていないお客様が「Yahoo!オークション」のカート画面にアクセスした場合、カート画面への遷移ができません。お客様の利便性向上のためにも他のお支払方法の設定をご検討ください。 |
- よくある質問「商品」と「お支払い方法」「配送方法(お届け方法)」の紐づけ
-
- Q.商品によって配送方法(お届け方法)、支払い方法が異なる場合はどうしたらよいですか
- A.
「商品個別で配送方法を変更したい」「配送方法ごとに支払方法を変更したい」などのご要望がある出店者様は、「配送グループ」を設定、管理ください。
■配送方法の概要と設定の流れ
「配送グループ」では、「送料」「配送会社」「支払い方法」をひとつのグループとして設定し、各商品にひも付けできます。
【設定例】- 大型商品の配送方法は「宅配便」のみ
- ポスト投函可能な小型商品の配送方法は「宅急便」と「メール便」、さらに「メール便」は「支払方法:商品代引」を含まない






