掲載日:2025年01月09日
ストアエディタ基本設定をする
ストアエディタ基本設定の項目と、FTP環境設定について説明します。
※本マニュアルの掲載内容は、予告なく変更される場合があります。
※システム仕様に変更があった場合は、「ストアクリエイターPro」トップページでお知らせいたします。
「ストアクリエイターPro」トップページを頻繁にご覧になることをおすすめいたします。
「ストアエディタ基本設定」でできること
- ストアエディタ
-
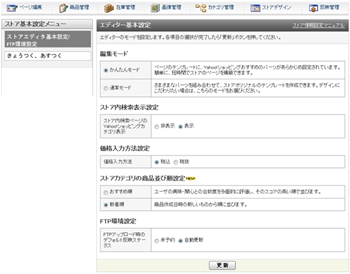
「ストアディタ基本設定/FTP環境設定」のページは、ストアページ全般に設定内容が反映される基本設定項目をまとめたページです。
ストアクリエイターProトップページ左側にあるツールメニューの「ストア構築」タブを押し、表示されたメニューの中から[ストアエディタ基本設定」を押します。
「ストアディタ基本設定/FTP環境設定」のページで設定できる項目は下図の5項目です。
ストアクリエイターProトップページ左側にあるツールメニューの「ストア構築」タブを押し、表示されたメニューの中から[ストアエディタ基本設定」を押します。
「ストアディタ基本設定/FTP環境設定」のページで設定できる項目は下図の5項目です。
| 項目名 | 内容 |
|---|---|
| 編集モード ※廃止 |
本機能は、廃止いたしました。 選択・設定いただいても、ストアページへの影響はございません。 (設定内容は無効化されています) |
| ストア内検索 表示設定 ※廃止 |
本機能は、廃止いたしました。 選択・設定いただいても、ストアページへの影響はございません。 (設定内容は無効化されています) |
| 価格入力方法設定 | 商品の価格を、商品登録>ページ編集>商品ページ「基本情報」で入力 する際、税込価格で入力を行うか、税抜価格で入力を行うかを選択できます。 ここで設定した内容は、ストア内の全商品に適用されます。 初期設定は「税込」が選択されています。 |
| ストアカテゴリの 商品並び順設定 |
ストアカテゴリ内の商品の表示順序を一括設定できます。 Yahoo!ショッピング全体の分析結果から、お客様の興味・関心の高い商品順に 表示をおこなう「おすすめ順」と、商品データを作成、登録した日時順に表示を おこなう「新着順」のいずれかを選択します。 初期設定は「おすすめ順」が選択されています。 |
| FTP環境設定 | FTPをご利用の場合、FTPアップロード時の反映ステータスを「未予約」とするか 「自動更新」とするかを一括設定します。 初期設定「自動更新」が選択されています。 |
価格入力方法設定
- 価格入力方法設定
-
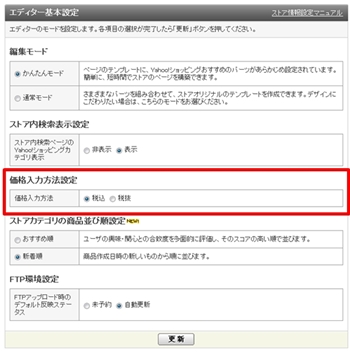
ストアクリエイターProトップページ左側にあるツールメニューの「ストア構築」タブを押し、表示されたメニューの中から[ストアエディタ基本設定」を押します。
「ストアエディタ基本設定」画面「価格入力方法設定」項目で、価格を入力する際に「税込」金額にするか「税抜」金額にするか設定します。
「税込/税抜」のいずれかを選択し、[更新]ボタンを押します。
ここで設定した内容は、ストア内の全商品に適用されます。
初期設定は「税込」が選択されています。
「ストアエディタ基本設定」画面「価格入力方法設定」項目で、価格を入力する際に「税込」金額にするか「税抜」金額にするか設定します。
「税込/税抜」のいずれかを選択し、[更新]ボタンを押します。
ここで設定した内容は、ストア内の全商品に適用されます。
初期設定は「税込」が選択されています。
- お役立ち「税抜」の表示
- 「税抜」を選択した場合、お客様に表示されるストアページは、小数点を切り捨てた金額にて表示されます。
ストアカテゴリの商品並び順設定
- ストアカテゴリの商品並び順設定
-
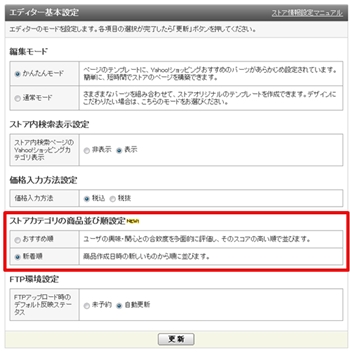
ストアクリエイターProトップページ左側にあるツールメニューの「ストア構築」タブを押し、表示されたメニューの中から[ストアエディタ基本設定」を押します。
「ストアエディタ基本設定」画面「ストアカテゴリの商品並び順設定」項目で、ストアカテゴリ内の商品をどのような順序で表示するかを一括設定します。
「おすすめ順/新着順」のいずれかを選択し、[更新]ボタンを押します。
「ストアエディタ基本設定」画面「ストアカテゴリの商品並び順設定」項目で、ストアカテゴリ内の商品をどのような順序で表示するかを一括設定します。
「おすすめ順/新着順」のいずれかを選択し、[更新]ボタンを押します。
- おすすめ順
- Yahoo!ショッピング全体のデータから、お客様の興味・関心と商品の合致度を多面的に評価し、評価の高い商品順に表示をおこないます。
初期設定は「おすすめ順」が選択されています。 - 新着順
- 商品データを作成、登録した日時の新しい商品データから昇順で表示を行ないます。
- お役立ち表示順を個別設定する
- ストアカテゴリ内の商品順序の変更など、個別に設定を行う場合は、商品管理メニューから該当のカテゴリを選択した後、「商品表示順序の変更」で設定できます。
- 参照ツールマニュアル
- 商品・画像・在庫>商品管理
>>「商品一覧:商品の表示順序を変更する」
FTP環境設定
- FTP環境設定
-
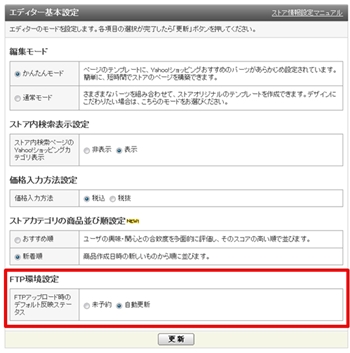
ストアクリエイターProトップページ左側にあるツールメニューの「ストア構築」タブを押し、表示されたメニューの中から[ストアエディタ基本設定」を押します。
「ストアエディタ基本設定」画面「FTP環境設定」項目で、FTPでデータをアップロードする際に、自動更新するか、手動更新(未予約)とするかを設定し、[更新]ボタンを押します。
選択項目により、FTP利用でデータをアップロードした後の動作が異なりますので、ご注意ください。
「ストアエディタ基本設定」画面「FTP環境設定」項目で、FTPでデータをアップロードする際に、自動更新するか、手動更新(未予約)とするかを設定し、[更新]ボタンを押します。
選択項目により、FTP利用でデータをアップロードした後の動作が異なりますので、ご注意ください。
- 自動更新
- FTPでデータをアップロードした際に、「自動更新」をおこなう設定です。
「自動更新」でアップロードデータの予約時刻がない場合は、アップロード後にデータチェック、データチェックから30分後に自動予約されます。
自動予約時間に、アップロードしたデータ読み込みが開始され、反映処理が行われます。
また、「自動更新」でアップロードデータの予約時刻の記載がある場合は、アップロード後にデータチェックを行い、指定時刻に読み込み、反映処理が行われます(ただし、データチェックが完了時に指定時刻が過ぎている場合は、30分後の自動予約となります)。
初期設定は「自動更新」が選択されています。 - 未予約
- FTPでデータをアップロードした際に、自動更新をおこなわず、「未予約」状態にする設定です。 設定が「未予約」の場合は、アップロード後にデータのチェックのみ行われ、FTPデータチェック履歴に「未予約」の状態で掲載されます。 データの読み込み反映作業を行う場合は、 FTPデータチェック履歴で該当データにチェックを付けて反映予約を手動で行う必要があります。
- 参照ツールマニュアル
- FTP>>「FTP」マニュアル







