掲載日:2025年05月15日
基本情報(3)カテゴリ・コード・スペック
このページでは「商品ページ編集」の「基本情報」タブ内「商品情報」項目について説明します。
※本マニュアルの掲載内容は、予告なく変更される場合があります。※システムの仕様に変更があった場合は「ストアクリエイターPro」トップページでお知らせします。「ストアクリエイターPro」トップページを頻繁にご覧になることをおすすめいたします。
「基本情報」を開く
- 基本情報
-
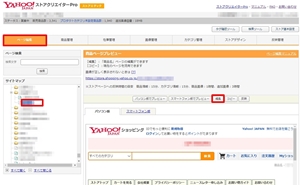
ストアクリエイターProトップページ 左「商品登録」の[ページ編集]を選択します。
表示された画面左カラムの「サイトマップ」から編集したい商品ページを選択します。
メインカラムに編集したいページが表示されているのを確認し、[編集]をクリックします。
表示された「ページ編集」画面上部が[基本情報]のタブであることを確認、設定をしたい各項目に必要事項を入力します。
表示された画面左カラムの「サイトマップ」から編集したい商品ページを選択します。
メインカラムに編集したいページが表示されているのを確認し、[編集]をクリックします。
表示された「ページ編集」画面上部が[基本情報]のタブであることを確認、設定をしたい各項目に必要事項を入力します。
「カテゴリ・コード・スペック」を確認、編集する
[基本情報]のタブ内「カテゴリ・コード・スペック」で下記の項目確認、設定変更ができます。
編集したい項目に必要事項を入力し[保存してプレビュー]をクリックします。
- お役立ち検索補助情報
- 「カテゴリ・コード・スペック」の項目は、ストアの商品とYahoo!ショッピングをひもづけるために使用されます。検索対象の各種コード(検索補助情報)を入力しておくことで、Yahoo!ショッピング内での露出を高められます。
- 参照ツールマニュアル
- >>「検索補助情報を設定する」
- 商品情報
-
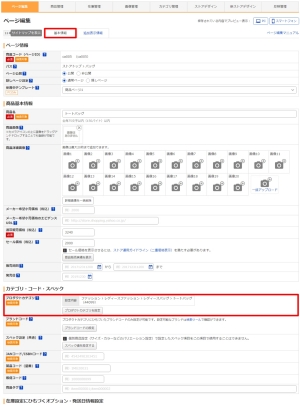
- プロダクトカテゴリ [必須][検索対象]
- プロダクトカテゴリは、Yahoo!ショッピングが定めたカテゴリです。
各商品に「プロダクトカテゴリ」を設定すると、Yahoo!ショッピングカテゴリから、カテゴリをくだった商品一覧に「プロダクトカテゴリ」を設定した商品が表示されます。
お客様がカテゴリリストで商品を探している場合、「プロダクトカテゴリ」が登録されていない商品は表示されません。
[プロダクトカテゴリを設定]をクリックし、以下3つの方法のいずれかで、商品に該当するもの、または最も近いものを設定します。
- 方法1:コードを直接入力する
- 「プロダクトカテゴリコード」を半角10文字以内の数値で直接入力、設定できます。
- 方法2:キーワードから探す
- 商品を登録したいカテゴリ名がわかっている場合は、キーワードを入力し[検索]を押し、設定ください。
- 方法3:リストから探す
- カテゴリ一覧が表示されるので、大分類のカテゴリをクリックすると、さらに下の階層(小分類)のカテゴリが表示されます。該当のカテゴリを表示させ[登録]を押します。
- お役立ちプロダクトカテゴリコードの直接入力
- Yahoo!ショッピングでは、随時、検索補助情報(各種コード)の改編を実施しております。 「方法1:コードを直接入力する」をご利用の際は、最新の「プロダクトカテゴリコード」にて入力くださいますようお願いいたします。 最新の「プロダクトカテゴリ一覧」は「検索ツール」からダウンロードできます(マニュアル)。
- お役立ち
- カテゴリ改編によるカテゴリ統廃合等で、以前設定したカテゴリが削除となる場合があります。削除されたプロダクトカテゴリは、パネルに表示されなくなります。削除されたプロダクトカテゴリ設定(カテゴリへのひも付け)は引き継がれますが、「プロダクトカテゴリの設定」パネルから、新たに選択し直すことはできません。
- 重要プロダクトカテゴリ設定の重要性
- プロダクトカテゴリ未設定の商品がある場合、ストアエディタヘッダー部分に未設定商品数が表示されます(最新情報は、反映時に更新、表示されます)。
2023年1月26日以降、「プロダクトカテゴリ」が登録されていない商品は、お客様が商品を探す際に閲覧するページ上に表示されません。
※ヘッダーに表示される「プロダクトカテゴリ未設定商品数」の確認方法はこちらをご参照ください。
- 商品情報
-
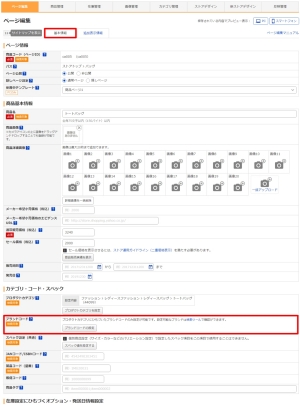
- ブランドコード [検索対象]
- 「ブランドコード」は、ブランド品に、Yahoo!ショッピングが定めたコードです。
プランド品をお取り扱いの場合、商品に該当するものを設定します。
※ブランドはプロダクトカテゴリと関連付けが行われており、プロダクトカテゴリに関連付けされているブランドコードのみ登録できます。
ブランドコードに関連付けされているプロダクトカテゴリを確認する場合は、[検索ツール]から「ブランドコード一覧」をダウンロードしてご確認ください(参照:検索ツールを利用する)。
- 方法1:コードを直接入力する
- 「ブランドコード」を半角10文字以内の数値で直接入力、設定できます。
- 方法2:キーワードから探す
- 商品を登録したいブランド名、ブランドコードがわかっている場合は、キーワードを入力し[検索]を押し、設定ください。
- お役立ちブランドコードの直接入力
- Yahoo!ショッピングでは、随時、検索補助情報(各種コード)の改編を実施しております。 「方法1:コードを直接入力する」をご利用の際は、最新の「ブランドコード」にて入力くださいますようお願いいたします。 最新の「ブランドコード一覧」は「検索ツール」からダウンロードできます(マニュアル)。
- 参照売上アップノウハウ
- >>お客様の購買率2.5倍!絞り込み要素設定の効果
- 商品情報
-
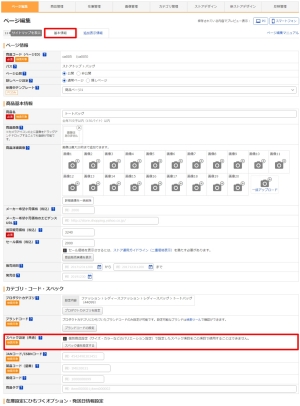
- スペック設定(共通) [検索対象]
- 「スペック設定(共通)」では、Yahoo!ショッピングが定めたスペックが設定できます。
スペックはプロダクトカテゴリと関連付けが行われており、プロダクトカテゴリに関連付けされているスペックのみ登録できます。
※スペックが関連付けされていないプロダクトカテゴリもあり、必ずしも設定できるとは限りません。スペックを確認する場合は、[検索ツール]から「プロダクトカテゴリコード/スペックコード」をダウンロードしてご確認ください(マニュアル)。
[スペック値を設定する]ボタンを押すと、設定したプロダクトカテゴリに準じた「スペック項目」「スペック値」が表示されるので、商品に該当するスペック値を選択します(選択項目は、複数選択が可能な項目と、単一選択項目があります)。
- ポイントスペックの複数選択
- スペックから商品を絞り込んで探しているお客様へもれなく商品アピールがおこなえますので、複数スペックが該当する場合は、複数スペックへの積極的な設定をおすすめします。
- お役立ち
- 本項目はプロダクトカテゴリに属している「スペック」設定項目です。個別商品設定(サイズ・カラーなどのバリエーション設定)で設定したスペック項目をこの項目で使用することはできません。
- 参照売上アップノウハウ
- >>使わないと損をする!「プロダクトカテゴリコード」
- >>お客様の購買率2.5倍!絞り込み要素設定の効果<
- 商品情報
-
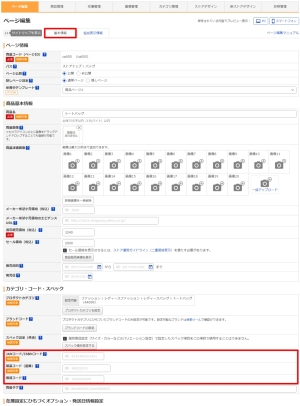
- JANコード/ISBNコード [検索対象]
- JAN/ISBNコードのある商品の場合は、JAN/ISBNコードを半角数字13文字以内で入力します。
- お役立ちJANコード/ISBNコードの提供
- Yahoo!ショッピングでは、JANコード/ISBNコードの提供はおこなっておりません。仕入先のメーカー、卸業者様へお問い合わせください。
- 製品コード(型番) [検索対象]
- メーカー指定の製品コードを半角50文字以内で入力します。
半角英数字と「+」「-」「*」「/」「(」「)」「&」「:」「~」「~」「.」「@」「!」「#」「?」「_」のみ入力が可能です。 - 販促コード
- Yahoo!ショッピングが提供するキャンペーンコードです。
販促コードを入力すると販促コードを使用する販促企画からの誘導が強化され、該当商品の販売促進につながります。
販促コードを使用して行う販促企画については随時トピックス一覧の「販促情報」でご案内しますので、Yahoo!ショッピングからの案内があった場合、半角数字10文字で入力ください。
通常カテゴリだけではなく、Yahoo!ショッピングが主催する販促やキャンペーン内のリストページにも商品が掲載されるようになります。
- 商品情報
-
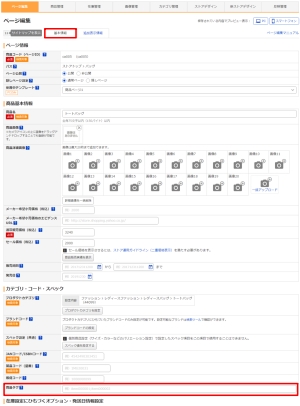
- 商品タグ
- 商品をグルーピングする場合に入力します。
同一の商品タグが付与された商品がグループ化され、クーポン等のひも付けに利用できます。
半角英数字(小文字のみ)20文字以内で入力ください。
- お役立ち複数の商品タグを設定
- 1商品につき商品タグは、20まで設定可能です。
複数の商品タグを設定する場合、半角セミコロン「;」でつないでください。
[例] item001;item002;item003
- 参照ツールマニュアル
- クーポン>ストアクーポンの設定
>>「ストアクーポンを新規発行する」
- お役立ち「商品タグ」を使って商品を絞り込んだ検索結果ページのURL
- 「商品タグ」を使った商品絞り込みが可能です。ストア内検索ページで、「商品タグ」が付与された商品のみ表示することができます。 下記例をもとにURLを作成、販促やクーポン対象商品の誘導にお役立てください。
| 商品タグの設定例 | item001 item002 とした場合 | |
|---|---|---|
| Yaho!ショッピングストア内検索ページURL例 | |
|---|---|
| 商品タグ 1つ |
https://store.shopping.yahoo.co.jp/ストアアカウント/search.html?item_tag=item001 |
| 商品タグ 複数 |
https://store.shopping.yahoo.co.jp/ストアアカウント/search.html?item_tag=item001,item002 |
※「ストアアカウント」は貴ストアのストアアカウントになります。
※複数設定する場合、値はカンマ「,」でつないでください。商品タグ10まで複数絞り込み可能です。
- よくある質問プロダクトカテゴリ未設定商品を探す方法
-
- Q.ヘッダーに「プロダクトカテゴリ未設定商品数」が表示されているのですが、
該当の商品がわかりません。
プロダクトカテゴリ未設定商品を探すにはどうすればよいですか。 - A.
「プロダクトカテゴリ未設定商品」は、商品データ(CSVファイル形式)で確認できます。
下記の手順でご確認、設定ください。
【確認方法】
(1)ストアクリエイターPro>商品・画像・在庫>商品管理をクリックする。
(2)「商品一覧ページ」左カラムの「商品データ」の[ダウンロード]をクリックする。
(マニュアル:商品データベースをダウンロードする)
(3)「項目指定商品データダウンロード」の「プロダクトカテゴリ 未設定商品」に
チェックを入れ[ダウンロード]をクリックする。
(4)ダウンロードした、商品データ(CSVファイル形式)を開く。
こちらでダウンロードされた商品が「プロダクトカテゴリ未設定商品」です。
【設定方法】
(5)「検索ツール」で「プロダクトカテゴリ」の一覧をダウンロードします。
(マニュアル:検索ツールの利用方法)
(6)一覧で確認したプロダクトカテゴリを商品データに入力し、アップロードします。
(マニュアル:商品データベースをアップロードする)
- Q.ヘッダーに「プロダクトカテゴリ未設定商品数」が表示されているのですが、
- よくある質問「スペック項目IDが重複しています」というエラー
-
- Q.「スペック項目IDが重複しています」というエラーが表示されましたが、どうしたらよいですか。
- A.
商品の色やサイズなど、さらに細かい分類項目を設定するには、「スペック」または「販売用情報 オプション」のいずれかを利用します。
本ページ説明の「スペック」は、「プロダクトカテゴリ」内でさらに商品を分類するためにYahoo!ショッピングが定めた分類項目です。
対して、「販売用情報 オプション」は、出店者様が自由に設定可能な分類項目です。
「スペック項目IDが重複しています」というエラーは、「スペック」と「販売用情報 オプション>スペック項目」の両方を設定しようとした場合に表示されます。
商品の分類項目は、「スペック」または「販売用情報 オプション>スペック項目」のいずれか一方で設定ください。






