掲載日:2024年07月31日
定期購入商品を設定する
このページでは、Yahoo!ショッピングの「定期購入」サービスの設定方法を紹介します。
- ポイント
- 「定期購入」を設定した商品は、通常購入商品と注文の流れや一部仕様が異なります。
「定期購入」の設定は出店者様の任意です。
※本マニュアルに掲載の内容は、予告なく変更される場合があります。
※システム仕様に変更があった場合は、「ストアクリエイターPro」トップページでお知らせいたします。「ストアクリエイターPro」トップページを頻繁にご覧になることをおすすめいたします。
「定期購入グループ」を設定する
「定期購入」を設定するには、まず「定期購入商品」をひも付けるための「定期購入グループ」の設定が必要です。
「定期購入グループ」は、配送周期により複数設定が可能です。
提供予定の配送周期の数の「定期購入グループ」を設定します。
- ポイント
- 定期購入グループは、最大20件まで登録可能です。
一度作成した「定期購入グループ」は削除できません。編集は可能です。
手順1
- 「定期購入サービス設定」画面
-
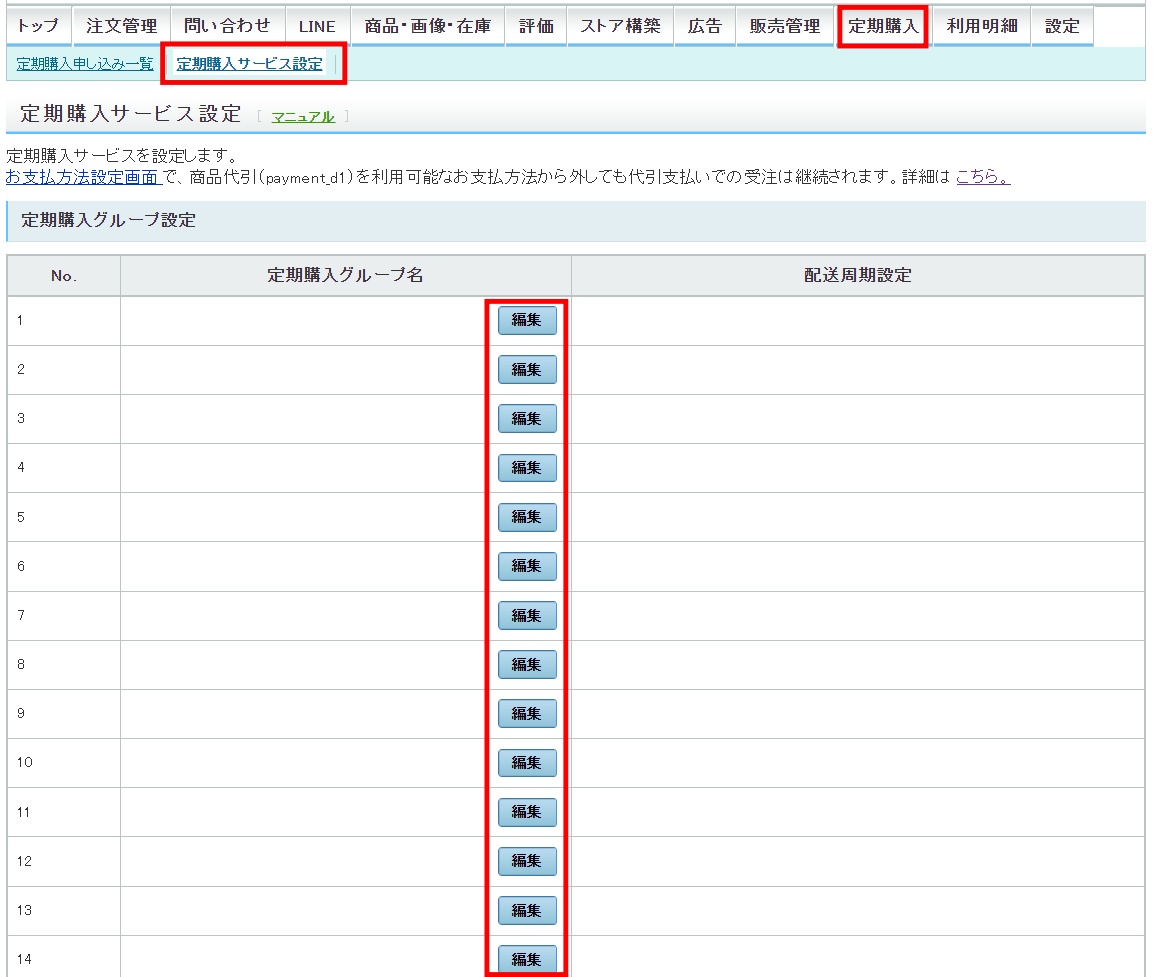
「ストアクリエイターPro」トップページ「注文管理」メニュー内[定期購入>定期購入申し込み一覧]を選択します。
「定期購入サービス設定」画面が表示されるので、定期購入グループ設定の[編集]ボタンを押下します。
「定期購入サービス設定」画面が表示されるので、定期購入グループ設定の[編集]ボタンを押下します。
手順2
- 「定期購入サービス設定」画面
-
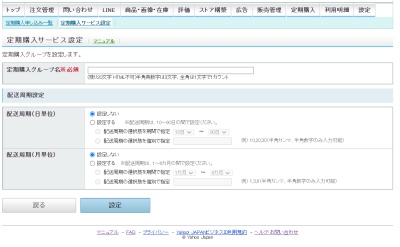
編集画面が表示されます。必要事項を記入し、定期購入グループを設定します。
- 定期購入グループ名 (入力必須)
- テキスト20文字以内で入力します。設定内容はお客様には表示されません。
- 配送周期(日単位/月単位) お客様が選択できるお届け頻度を、日単位もしくは月単位で設定します。
- 設定しない
- 日単位、もしくは、月単位いずれかのみを設定する場合、設定をおこなわない項目は「設定しない」を選択します。
- 重要
- 日単位、月単位どちらも「設定しない」を選択して設定したとき、定期購入商品の表示は出ないのでご注意ください。
- 設定する
- 定期購入の配送周期は、下記の2種類から選択、設定できます。
・配送周期の選択肢を期間で指定
[日単位]
10日~90日の期間で、1日単位で設定できます。
[月単位]
1カ月~6カ月の期間で、1カ月単位で設定できます。
・配送周期の選択肢を個別で指定
「〇日(〇カ月)間隔の配送」の〇部分を任意の数値で設定できます。
半角数字のみ入力可能です。複数の選択肢を表示させたい場合は半角カンマ(,)で数字を区切って入力ください。
設定例
| 設定例 | 入力した値 | お客様が選択できる配送周期 | |||
|---|---|---|---|---|---|
| [日単位] | 配送周期の選択肢を 期間で指定 |
「10日」 を選択 |
~ | 「15日」 を選択 |
10日、11日、12日、13日、14日、15日 の選択肢から選択可能。 |
| 配送周期の選択肢を 個別で指定 |
「15」と入力 | 15日のみ選択可能。 | |||
| 「10,15」と入力 | 10日、15日の選択肢からの選択肢から選択可能。 | ||||
| [月単位] | 配送周期の選択肢を 期間で指定 |
「1カ月」 を選択 |
~ | 「6カ月」 を選択 |
1カ月、2カ月、3カ月、4カ月、5カ月、6カ月 の選択肢から選択可能。 |
| 配送周期の選択肢を 個別で指定 |
「1」と入力 | 1カ月の選択肢のみ表示。 | |||
| 「1,6」と入力 | 1カ月、6カ月の選択肢から選択可能。 | ||||
「定期購入商品」を設定する
『「定期購入グループ」を設定する』で作成した「定期購入グループ」を、定期購入提供したい商品にひも付けます。
- お役立ち
- 本項目では、対象商品個別設定の方法をご案内しています。複数商品にまとめて設定する場合は、商品データベースファイル(CSV形式/フィールド名:subscription-typeなど)にて設定ください。
[参考]商品データベースを作成する
- 重要
- 定期購入の継続中のお申し込みが1件でもある商品の場合、商品または選択されたオプションを変更または削除すると2回目以降の子注文生成が行えず、その回のお届けがスキップとなりますのでご注意ください。
商品削除する際は、事前に該当商品コードで継続中の定期購入がないかご確認ください。
[参考]定期購入の申し込み内容を確認する
手順1
- 「ページ編集」画面
-
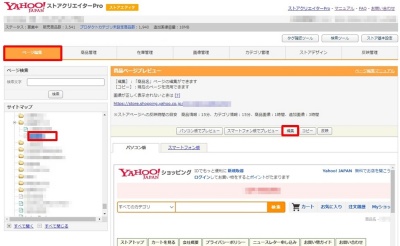
ストアクリエイターProトップページ「商品登録」メニューの[ページ編集]を選択します。
表示された画面左カラムの「サイトマップ」から編集したい商品ページを選択します。
メインカラムに編集したいページが表示されているのを確認し、[編集]をクリックします。
表示された「ページ編集」画面上部が[基本情報]のタブであることを確認します。
表示された画面左カラムの「サイトマップ」から編集したい商品ページを選択します。
メインカラムに編集したいページが表示されているのを確認し、[編集]をクリックします。
表示された「ページ編集」画面上部が[基本情報]のタブであることを確認します。
手順2
- 「ページ編集」画面
-
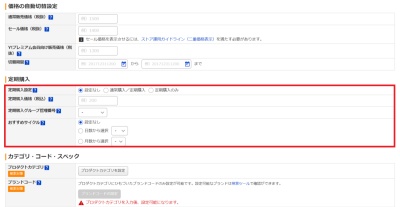
[基本情報]ページ内「定期購入」項目にて下記を設定します。
- 定期購入設定
- 定期購入の設定を行えます。
「通常購入/定期購入」または「定期購入のみ」を設定をした場合、Yahoo!ショッピングの検索結果や商品詳細ページで定期購入関連情報が表示されます。- 設定なし
- 定期購入提供を行わない商品の場合、選択します。
- 通常購入/定期購入
- 通常購入、定期購入いずれでも購入可能な商品の場合、選択します。
- 定期購入のみ
- 定期購入でのみ提供を行う商品の場合、選択します。
- 重要
- ウェルカムギフト(無料提供商品)、オプション(自由入力)を設定している場合、「定期購入」の設定はできません(「設定なし」以外は選択できません)。
- 以下のいずれかに該当する商品の場合、「定期購入のみ」は選択できません。
・予約商品
・店頭受取設定をしている商品
(商品ごとの店頭在庫ありの店舗、および店頭在庫わずかの店舗に入力のある場合、または個別商品の店頭在庫情報に設定がある場合)
・LINEギフト(対象出店者様のみ)
- 「ページ編集」画面
-
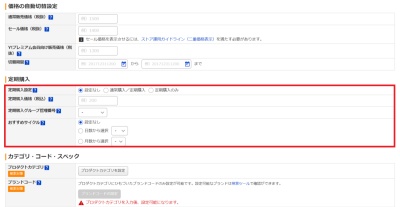
- 定期購入価格(税込)
- 商品の定期購入商品の税込価格を半角数字8文字以内で入力します。 定期購入設定で、「通常購入/定期購入」または「定期購入のみ」を選択している場合は入力必須です。
- 重要
-
- 「通常購入/定期購入」を選択した場合、「定期購入価格」は「通常価格」より低い価格を設定ください。
- 「定期購入のみ」を選択した場合、「定期購入価格」は「通常価格」と同じ価格を設定ください。
- 「定期購入のみ」を選択した場合、「セール価格」と「LYPプレミアム会員向け販売価格」は設定不可です。
- 「ページ編集」画面
-
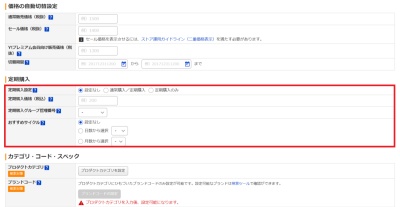
- 定期購入グループ管理番号
- 『「定期購入グループ」を設定する』で作成した「定期購入グループ」のお届け頻度を設定できます。 定期購入設定で、「通常購入/定期購入」または「定期購入のみ」が選択されている場合は必須です。
- 「ページ編集」画面
-
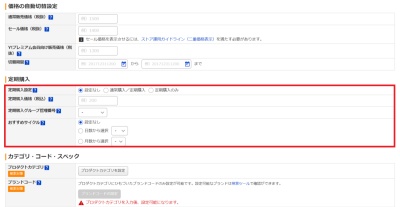
- おすすめサイクル
- 設定なし
定期購入ができる商品にて、お客様に「おすすめするお届け頻度」を表示しない場合に選択します。 - 日数から選択/月数から選択
定期購入ができる商品で、お客様に「おすすめするお届け頻度」を表示したい場合に、「日数」または「月数」および「おすすめするお届け頻度」を選択ください。
- 設定なし
- 重要
- 定期購入グループで設定した配送周期の内容は反映されません。
- おすすめサイクルの「日数から選択」が選択されている場合、プルダウンは入力必須となります。
- おすすめサイクルの「月数から選択」が選択されている場合、プルダウンは入力必須となります。
- 「定期購入ポイント倍率」画面
-
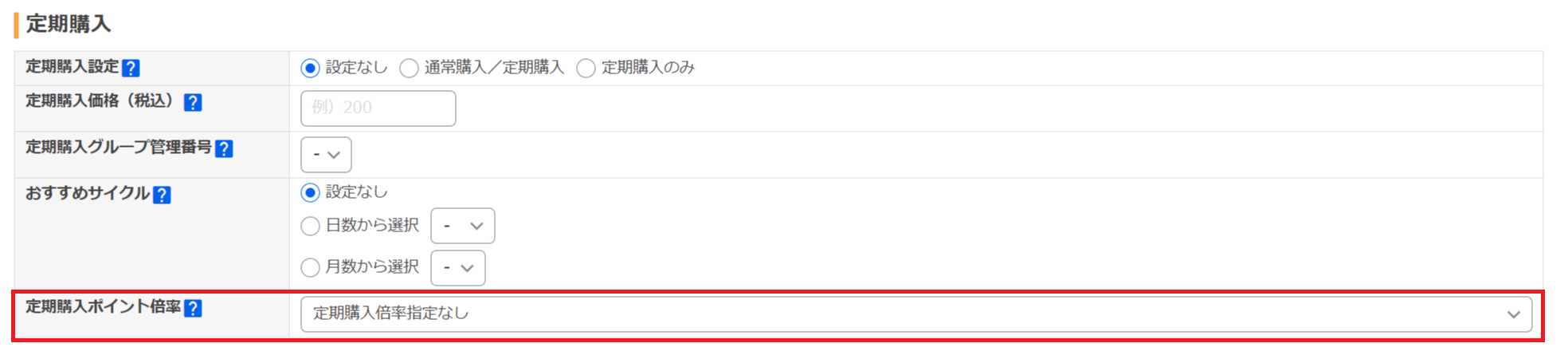
- 定期購入ポイント倍率
- 定期購入商品ごとにポイント倍率の設定ができます。「通常購入/定期購入」または 「定期購入のみ」を設定した商品のみ適用されます。
定期購入商品の場合、全商品一律設定、商品別の追加ポイント設定に加えて、+0~15倍の定期購入専用の商品別ポイント倍率の設定が可能です。
初回お届け希望日を設定する
初回お届け希望日の候補日に表示される日付は、通常の商品に設定されている「配送スケジュール」をもとに表示されます。
ただし、配送方法の「お届け希望日」を「表示しない」に設定にしている場合は、カート上、初回お届け希望日は「指定できない」ことを表示し、初回注文日+7日後をお届けの目安として表示しています。
2回目のお届け日は、初回の目安を基準に設定されます。
| 設定例 | 初回お届け予定日 | 2回目お届け予定日 |
|---|---|---|
| 初回注文日:5/16 1カ月サイクルの場合 |
5/23 (初回注文日+7日後) |
6/23 (初回から1か月後) ※2回目の注文は、お届け予定日10日前の6/13に自動生成されます。 配送方法がヤマト運輸「フルフィルメントサービス」または「ピック&デリバリー」の場合、6/13に連携され、日付指定できない配送方法のため、目安より早く商品が到着します。 |
- 参照ツールマニュアル
- ストア構築>カート:配送方法、送料設定>>「配送スケジュールを設定する」
定期購入商品の送料を設定する
| 初回お申し込み時 の送料 |
ストアクリエイターProの「ストア構築」内の「カート設定」タブにある[配送方法、送料設定]で設定された内容を元に計算されます。
|
|---|---|
| 2回目以降の お届け回の送料 |
2回目以降のお届けは、初回申し込み時の送料が引き継がれます。 [配送方法、送料設定]から送料の設定を変更しても、受注済みの定期申し込みには反映されません。 定期購入受注後に送料の変更が必要な場合は、お客様へ事前にご案内のうえ、「定期購入」メニュー内[定期購入申し込み一覧]から、対象の定期購入を選択して変更ください。
|






