掲載日:2021年10月21日
かんたんモード:ヘッダーの編集
かんたんモードでストアデザインの設定を行う場合、まずテンプレートを設定し、その後、各パーツの編集を行います。
- 参照ツールマニュアル
- ストアデザイン>かんたんモード >>「かんたんモード:設定の流れ」
このページでは、ヘッダー領域に表示される各パーツの編集方法について説明します。
ヘッダーには「看板」「フリースペース」「ストアサービス」「パンくずリスト」パーツがあらかじめ設定されています。
※本マニュアルの掲載内容は、予告なく変更される場合があります。
※システム仕様に変更があった場合は、「ストアクリエイターPro」トップページでお知らせいたします。
「ストアクリエイターPro」トップページを頻繁にご覧になることをおすすめいたします。
ヘッダーパーツを編集する
- 「デザイン設定」ページ(パーツの並べ替え)
-
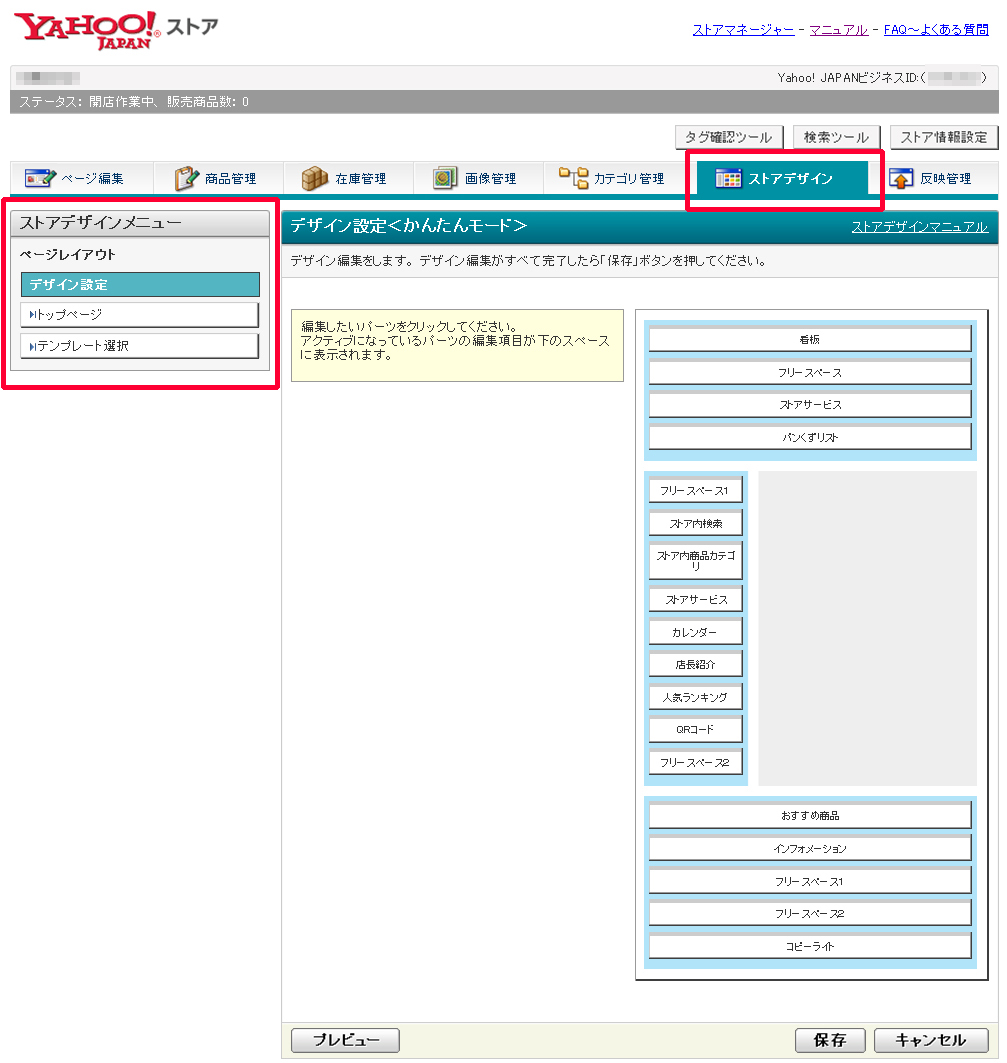
ストアクリエイターPro「ストア構築」の[ストアデザイン]をクリックします。
左カラム「ストアデザインメニュー」から「デザイン設定」を選択します。
「デザイン設定<かんたんモード>」画面イメージに表示されているヘッダー部分のパーツ(看板/フリースペース/ストアサービス/パンくずリスト)から、編集をしたいパーツをクリックすると、画面下部に入力欄が表示されます。
左カラム「ストアデザインメニュー」から「デザイン設定」を選択します。
「デザイン設定<かんたんモード>」画面イメージに表示されているヘッダー部分のパーツ(看板/フリースペース/ストアサービス/パンくずリスト)から、編集をしたいパーツをクリックすると、画面下部に入力欄が表示されます。
- お役立ちパーツの並び替え
- パーツの順番を並び替える場合は、「パーツの並び替え」のタブへ切り替えてください。
- お役立ちモードの変更
- 編集モードは「かんたんモード」と「通常モード」の2種類があります。
「通常モード」の画面、編集方法は、「かんたんモード」と異なります。モードの変更(切り替え)は、「ストアエディタの基本設定」で変更できます。
「看板」を編集する
- 「看板」パーツ編集フォーム
-
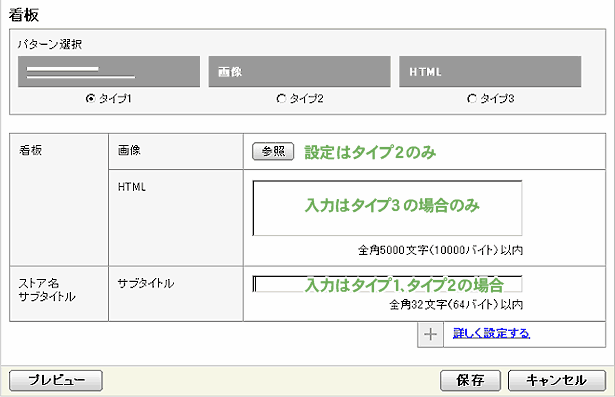
看板の表示方法を3種類から選択し、編集フォームに必要事項を入力します。
- 画像
- 表示方法で「タイプ2」を選択した場合、設定が必要な項目です。
利用したい画像は[参照]をクリックし、アップロードをおこなうか、あらかじめ「追加画像」としてアップロードした画像を選択指定します - HTML
- 表示方法で「タイプ3」を選択した場合、入力が必要な項目です。
全角5000文字(10000バイト)以内でHTMLの記述が可能です。 - サブタイトル
- 表示方法で「タイプ1」を選択した場合、入力が必要な項目です。
全角32文字(64バイト)以内のテキストを入力します。
| 選択した表示パターン | ||||
|---|---|---|---|---|
| タイプ1 | タイプ2(画像) | タイプ3(HTML) | ||
| 看板 | 画像 | ○ 設定必要 | ||
| HTML | ○ 入力必要 | |||
| ストア名 サブタイトル |
サブタイトル | ○ 入力必要 | ||
看板の表示例
| タイプ1 |  |
背景色に設定されている色の上に、Yahoo!ショッピングに登録されている正式ストア名と、「サブタイトル」で入力された文字列が表示されます。 |
|---|---|---|
| タイプ2 |  |
「画像」欄でアップロードした画像が表示されます。 |
| タイプ3 |  |
「HTML」欄に入力した内容を元に表示されます。 |
「フリースペース」を編集する
「フリースペース」編集フォームに、ヘッダーに追加情報として表示したい内容を全角5000文字(10000バイト)以内で入力します。
HTMLも使用できます。
「ストアサービス」を編集する
ストア内の各ページへのリンクを表示するパーツです。
「かんたんモード」では自動で表示されるため、編集の必要はありません。
▼表示イメージ

- お役立ち「ストアサービス」の編集
- 編集モードは「かんたんモード」と「通常モード」の2種類があります。
「ストアサービス」パーツは、編集モードを"通常モード"にすることで編集可能になります。
モードの変更(切り替え)は、「ストアエディタの基本設定」で変更できます。
「パンくずリスト」を編集する
ストアのトップページから開いているページまでの階層を表示します。
自動で表示されるため、編集の必要はありません。
「パンくずリスト」は下記用に表示されます。
ストア名 > 商品カテゴリ > 商品カテゴリ > ・・・・ > 商品名
途中階層のカテゴリ名は全角10文字目までが表示されます。
末尾のページは省略されずに表示されます。
▼表示イメージ

- よくある質問ヘッダーを非表示にできますか






