掲載日:2022年12月07日
商品画像・商品詳細画像を個別アップロードする
ストアで使用したい画像を「画像管理」でアップロードできます。
このページでは、「商品画像」または「商品詳細画像」を1つ1つ個別にアップロードする方法を説明します。
- お役立ち画像の種類
- ストアページで表示される画像データは、「商品画像」、「商品詳細画像」、「追加画像」の3種類があります。3つの違いは、「画像管理の概要」をご確認ください。
また、本ページは「商品画像」または「商品詳細画像」を個別アップロードする方法を説明しています。「追加画像」の個別アップロード方法は、「追加画像を個別アップロードする」をご確認ください。
※本マニュアルの掲載内容は、予告なく変更される場合があります。
※システム仕様に変更があった場合は、「ストアクリエイターPro」トップページでお知らせいたします。
「ストアクリエイターPro」トップページを頻繁にご覧になることをおすすめいたします。
アップロードできる画像データ
アップロードできる画像データの仕様は以下の通りです。
| ファイル形式 | GIF、JPEG、PNG形式のみ 拡張子は.gif/.jpg/.jpe/.jpeg /.pngのみ |
|
|---|---|---|
| ファイル容量 | 2メガバイト以下 | |
| ファイル名 | 半角英数字、ハイフン( - )、アンダーバー( _ )、ピリオド( . )のみ使用可 | |
| 商品画像 | 商品コード.拡張子 【例】g-001.jpg | |
| 商品詳細画像 | 商品コード_1~20までの数字.拡張子 【例】g-001_1.jpg | |
| 画像サイズ | 縦3024ピクセル×横4032ピクセル以内 | |
画像準備のご注意
アップロードする画像ファイルをご準備の際は、下記にご注意ください。
- ファイル名
- “商品コード”と画像ファイル名が一致していない状態で「商品画像」をアップロードすると、エラーは発生しませんが、画像管理で登録確認ができません(浮き画像として保存されます)。アップロード前に画像ファイル名と“商品コード”が一致しているか確認ください。
- 大文字・小文字のみが異なる同じファイル名(aaa.jpgとAAA.jpgなど)の画像ファイルをアップロードした場合、後からアップロードしたファイルが先にアップロードしたファイルを上書きしますので、ご注意ください。
大文字、小文字が異なる画像ファイルを同時にアップロードした場合は、エラーとなります。
また、同時に同一のファイル名で拡張子のみが異なる画像ファイル(aaa.gifとaaa.jpgなど)をアップロードした場合もエラーとなります。
- 総ファイル容量
- 1回にアップロード可能なデータ容量は25メガバイトまでです。
- カラーモード
- 画像はカラーモードがRGBのものをアップロードしてください。カラーモードがCMYKの場合、自動的にRGBに変換されます。
- ポイント浮き画像
- ストアページで利用する「商品画像」「商品詳細画像」は「商品ページ」の“商品コード”に紐づいて表示、管理される仕組みとなっています。
「商品ページ」を作成する前に、画像をアップロードした場合や、画像と商品コードの紐づけを行っていない場合は、ストア内のどの商品にも関連づけられていない「浮き画像」となります。
「浮き画像」は、画像管理ページに表示されないため、出店者様による任意の削除はできません。(※)
「浮き画像」は、商品ページ編集にて画像ファイル名を商品コードに紐づけることで、商品画像として登録されます(「浮き画像」ではなくなります)。
※「浮き画像」の画像保存期間は90日間です。アップロード後90日を経過した「浮き画像」は自動削除されます。
- ポイント画像サイズが制限を超えた場合
- 制限サイズを超える画像をアップロードした場合、制限サイズ内に収まるよう自動的にサイズ調整されます。
- お役立ちファイルの保存場所
- 商品画像は、「商品画像」フォルダ内にある、商品が所属しているカテゴリに保存されます。
画像を個別にアップロードする
手順1
- 「商品画像一覧」ページ
-
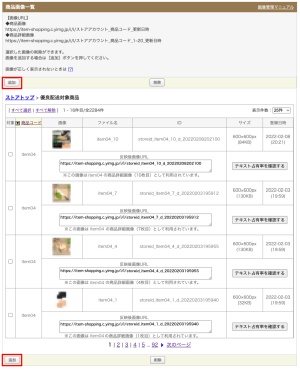
ストアクリエイターProトップページの「商品・画像・在庫」の[画像管理]をクリックします。
左カラムの「フォルダリスト」から「ストア名」フォルダ以下のフォルダを選択し、メインカラムの[追加]ボタンを押します。
左カラムの「フォルダリスト」から「ストア名」フォルダ以下のフォルダを選択し、メインカラムの[追加]ボタンを押します。
手順2
- 「画像追加」パネル
-
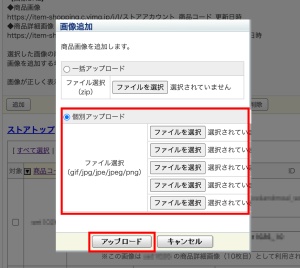
「画像追加」パネルが開きます。
個別アップロードの[ファイルを選択]ボタンを押して、アップロードする画像ファイルを選択します。
選択後、[アップロード]ボタンを押します。
個別アップロードの[ファイルを選択]ボタンを押して、アップロードする画像ファイルを選択します。
選択後、[アップロード]ボタンを押します。
- お役立ちアップロード点数
- 一度にアップロードできる画像は5点までです。
画像点数が多い場合は、商品画像・商品詳細画像の一括アップロードをご利用ください。
- 重要ファイル名に関するご注意
- 同じファイル名の画像をアップロードすると、後からアップロードした画像ファイルに上書きされます。
また、大文字のファイル名は小文字に自動変換されます。小文字に変換されたことで、同一ファイル名となり上書きされる可能性がありますので、ご注意ください。
大文字、小文字のみが異なる同名の画像ファイル(aaa.jpgとAAA.jpgなど)を同時にアップロードした場合は、エラーとなります。 同一のファイル名で拡張子のみが異なる画像ファイル(aaa.gifとaaa.jpgなど)を同時にアップロードした場合も、同様にエラーとなります。
手順3
- 「画像追加確認」パネル
-
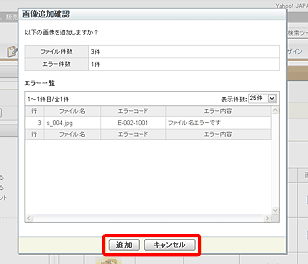
ファイル件数とエラー件数が表示されます。
確認後、[追加]ボタンを押すと画像がアップロードされます。
[キャンセル]ボタンを押すと、「商品画像一覧」ページへ戻ります。
確認後、[追加]ボタンを押すと画像がアップロードされます。
[キャンセル]ボタンを押すと、「商品画像一覧」ページへ戻ります。
- よくある質問画像アップロード時のファイル形式エラー
-
- Q.画像をアップロードしたら、エラーコードと「ファイル形式エラーです」というメッセージが表示されました。エラーの内容を教えてください。
- A.「ファイル形式エラー」で表示されるエラーコードは2種類です。
エラーコードと以下詳細をご確認のうえ、画像ファイル形式の修正をおこなってください。
- エラーコード E-002-1001 の場合
- 「商品画像」、「商品詳細画像」のいずれかの「ファイル名」のエラーです。
「商品画像」の場合は「商品コード.拡張子(例:g-001.jpg)」、
「商品詳細画像」の場合は「商品コード_1~20までの数字.拡張子(例:g-001_1.jpg)」に
ファイル名を変更ください。 - エラーコード E-002-1007 の場合
- 「追加画像」のファイル名エラーです。
「追加画像」のファイル名は半角英数字、ハイフン( - )、アンダーバー( _ )、ピリオド( . )のみ使用可です。ご確認のうえ、ファイル名を変更ください。
- よくある質問商品画像・商品詳細画像の色が薄くなった/白っぽくなった
-
- Q.商品画像・商品詳細画像をアップロードしたら、画像の色が薄くなりました。
- A.
カラーモードが「グレースケール」の画像をアップロードした場合、自動的にRGBに変換されます。
RGB変換時に、画像の色が薄くなることがあります。
必ずカラーモードが「RGB」の画像をアップロードしてください。
画像の色が薄くなった場合、「RGB」に変換のうえ、画像の再アップロードをおこなってください。






