掲載日:2023年11月08日
クーポンを利用した注文の変更
このページでは、クーポンが利用された注文の内容を変更する方法を説明します。
- 参照よくある質問
- 注文管理>クーポン >>「クーポン利用時の注文内容変更」
※クーポンを利用したまま変更できる場合と、クーポン利用のキャンセルを必要とする場合については、上記(別ページ)をご参照ください。
※本マニュアルの掲載内容は、予告なく変更される場合があります。
※システム仕様に変更があった場合は、「ストアクリエイターPro」トップページでお知らせいたします。「ストアクリエイターPro」トップページを頻繁にご覧になることをおすすめいたします。
手順1
注文の検索結果ページや各処理ページに表示される注文一覧から、個別の注文を選択して内容を変更します。 検索方法は抽出条件を入力する方法と、各処理ページから注文を探す方法があります。
注文を検索する
- 「かんたん検索」ページ
-
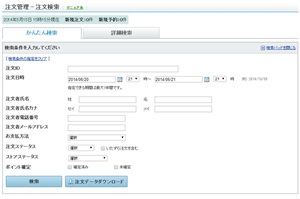
「ストアクリエイターPro」トップページから「注文管理」内の「注文処理状況」をクリックします。
「注文処理状況」ページの[注文検索]をクリックします。
条件を入力して[検索]ボタンを押します。
「注文処理状況」ページの[注文検索]をクリックします。
条件を入力して[検索]ボタンを押します。
- 注文ID
- 注文日時
- 注文者氏名
- 注文者氏名カナ
- 注文者電話番号
- 注文者メールアドレス
- お支払い方法
- 注文ステータス
- ストアステータス
- ポイント確定
| ◆Yahoo!オークション併売商品の場合 |
|
Yahoo!オークション併売契約されている出店者様は以下の検索項目 も利用できます。 ・サービス ・オークションID ・Yahoo!オークション管理番号 |
各処理ページ注文一覧で選択する
- 「注文処理状況」ページ
-
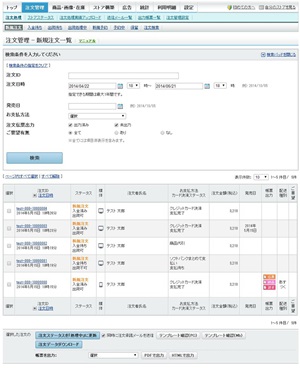
「ストアクリエイターPro」トップページから「注文管理」内の「注文処理状況」をクリックします。 「注文処理状況」ページの各処理ページをクリックします。
- 新規注文
- 入金処理
- 出荷処理
- 新規予約
- 予約中
- 保留
手順2
- 「注文管理」ページ
-
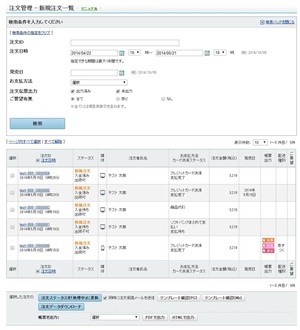
注文伝票一覧ページで、注文伝票の内容を変更したい注文の注文IDをクリックします。
手順3
- 「注文管理」ページ
-
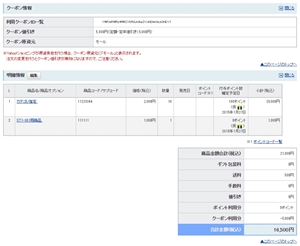
「注文管理-注文詳細」ページが表示されます。「明細情報」欄の[編集]ボタンを押します。
- ポイント「編集」ボタンが非表示の場合
- ポイント確定した注文、および全額ポイント、入金前のキャリア決済(d払い、auかんたん決済、ソフトバンクまとめて支払い)が利用された注文は、「編集」ボタンが表示されません。
手順4
- 「注文管理」ページ
-
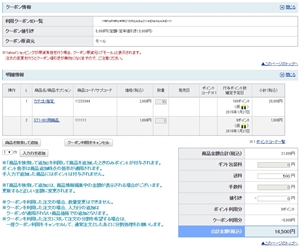
クーポンを利用した注文の場合、[商品を検索して追加]ボタンの横に[クーポン利用キャンセル]ボタンが表示されます。
[クーポン利用キャンセル]ボタンを押すと、クーポンの利用をはずした通常の注文に変更できます。
※クーポン値引きを適用しない商品の追加は「クーポン利用キャンセル」をしない状態でも追加可能です。
[クーポン利用キャンセル]ボタンを押すと、クーポンの利用をはずした通常の注文に変更できます。
※クーポン値引きを適用しない商品の追加は「クーポン利用キャンセル」をしない状態でも追加可能です。
- 重要
- ・クーポン利用キャンセル(※)をした注文は通常注文となるため、その後の変更・分割は可能です。
・クーポン利用キャンセル(※)後の値引きは、
‐値引きを行わない
‐通常の値引き額を入力して代替する
など、出店様が自由に選択できます。
・クーポン利用キャンセル(※)をした際は、お客様(購入者)は期限内、条件の範囲内であれば、再度クーポンを利用できるようになります。
(※)クーポンキャンセルはストアクーポン、モールクーポン問わず可能です。
手順5
- 「注文管理」ページ
-
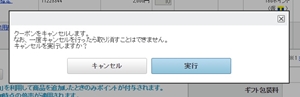
[クーポン利用キャンセル]ボタンを押すと、確認メッセージが表示されます。
[実行]を押すとクーポンの利用がキャンセルされます。
[キャンセル]を押すと元の画面に戻ります。
[実行]を押すとクーポンの利用がキャンセルされます。
[キャンセル]を押すと元の画面に戻ります。
- 参照ツールマニュアル
- 注文管理>注文管理を行う
>>「注文に商品を追加する」
>>「注文を分割する」






