掲載日:2024年08月16日
表示させるメニューを設定する
このページでは、ストアページの上部に表示させるメニュー(ナビゲーション)の設定方法を説明します。
※本マニュアルの掲載内容は、予告なく変更される場合があります。
※システム仕様に変更があった場合は、「ストアクリエイターPro」トップページでお知らせいたします。「ストアクリエイターPro」トップページを頻繁にご覧になることをおすすめいたします。
「ナビゲーションメニュー」とは
- 商品ページ以外のストアページ
-
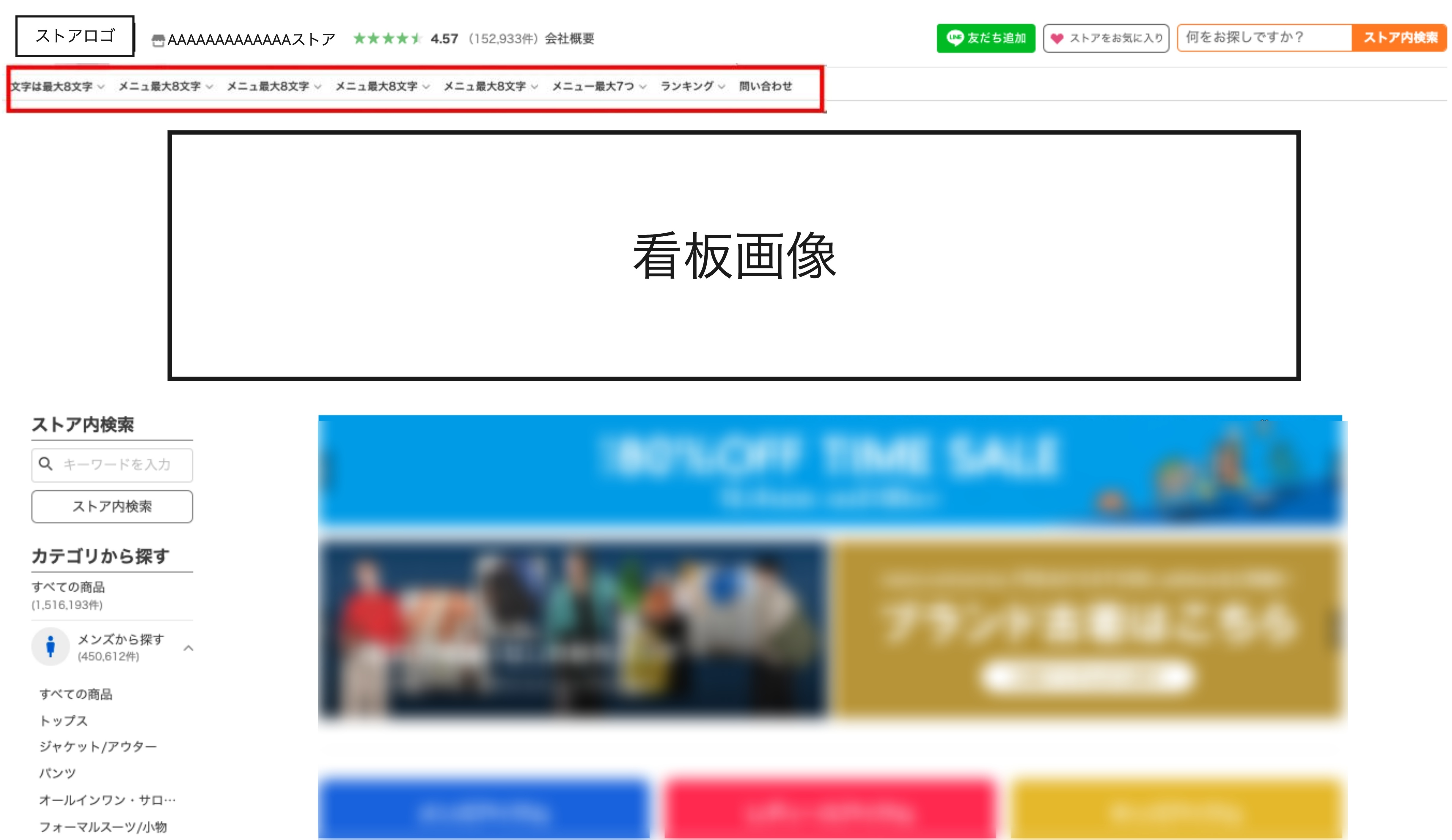
「ナビゲーションメニュー」は、お客様がパソコン版を表示している際、上部に表示されるメニューです。
メニュー選択すると各メニューごとに異なる内容が表示されます。
出店者様にて表示させるメニューを自由にカスタマイズできます。
お客様がページスクロールをおこなっても上部に固定表示されるため、カテゴリや注力商品の訴求などにご活用いただけます。
メニュー選択すると各メニューごとに異なる内容が表示されます。
出店者様にて表示させるメニューを自由にカスタマイズできます。
お客様がページスクロールをおこなっても上部に固定表示されるため、カテゴリや注力商品の訴求などにご活用いただけます。
- 商品ページ
-
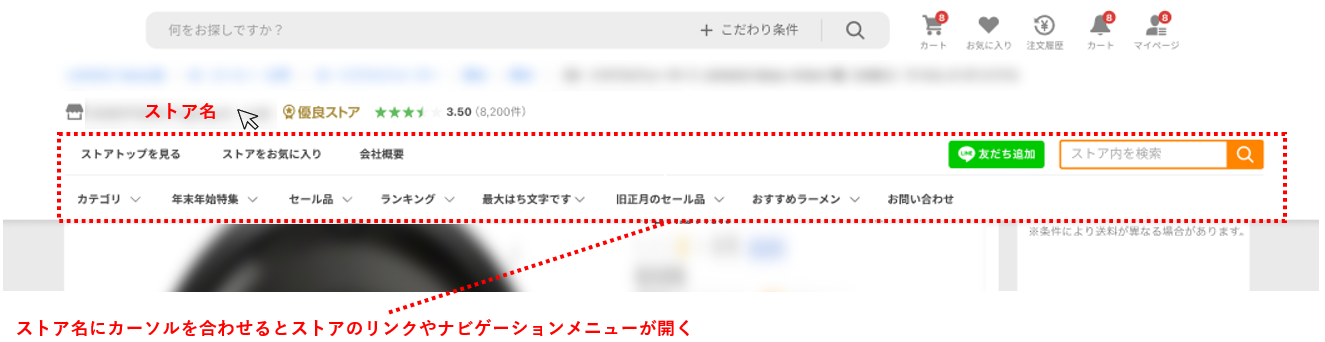
※商品ページではナビゲーションメニューは上部固定表示されません。
※商品ページではストア名にカーソルを合わせるとナビゲーションメニューが表示されます。
※商品ページではストア名にカーソルを合わせるとナビゲーションメニューが表示されます。
「ナビゲーションメニュー」を設定する
|
手順1
- 「ストアクリエイターPro」トップページ
-
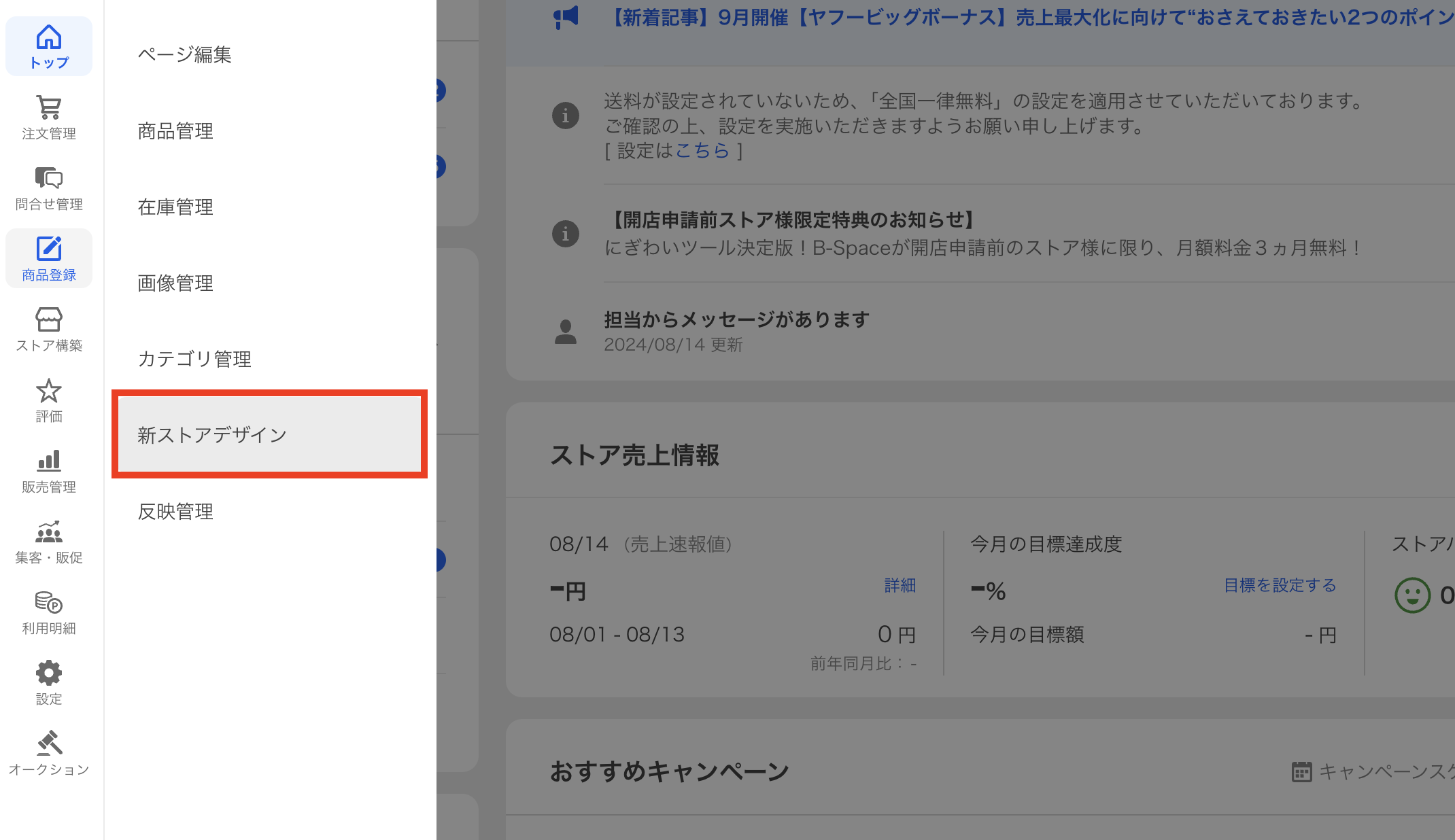
「ストアクリエイターPro」トップページ左メニューの「商品登録」タブをクリック、[新ストアデザイン]をクリックします。
手順2
- 「新ストアデザイン」画面
-
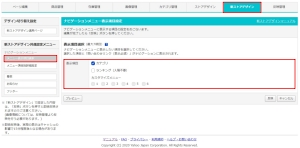
左カラムの「新ストアデザイン共通メニュー>ナビゲーションメニュー」に表示されている[メニュー表示項目選択]を押下します。
「ナビゲーションメニュー表示項目設定」画面が表示されます。
「表示項目選択」の選択肢から、ナビゲーションメニューに表示させたい項目にチェックをいれ[反映]を押下します。
「ランキング」を選択の場合、[反映]押下にて設定作業は完了です。
「カテゴリ」「カスタマイズメニュー」を選択の場合、[反映]押下後、さらに設定画面が表示されます。
「ナビゲーションメニュー表示項目設定」画面が表示されます。
「表示項目選択」の選択肢から、ナビゲーションメニューに表示させたい項目にチェックをいれ[反映]を押下します。
「ランキング」を選択の場合、[反映]押下にて設定作業は完了です。
「カテゴリ」「カスタマイズメニュー」を選択の場合、[反映]押下後、さらに設定画面が表示されます。
- ポイント
- 選択可能な項目は「問い合わせ」を含め最大8つです。「問い合わせ」は必ず表示されるため、「カテゴリ」「カスタマイズメニュー」「ランキング」の中から最大7つまで選択表示できます。
| 項目名 | 表示可否 | 表示数 | 設定 | 内容 |
|---|---|---|---|---|
| カテゴリ | 任意選択 | 1 | ストアカテゴリ :不要 手動カテゴリ :要 |
「ストアカテゴリ」または「手動カテゴリ」のいずれかを任意指定できます。 「カテゴリ」にチェックを入れ[反映]を押下すると、「カテゴリ」の詳細設定が可能になります。 |
|
||||
| ランキング | 任意選択 | 1 | 不要 | 「ランキング」を選択の場合、ストア内の商品を注文者数から毎日自動集計しランキングを生成、表示します。 |
| カスタマイズ メニュー |
任意選択 | 最大6 | 要 | 「カスタマイズメニュー」は、「特集」「商品紹介」「リンクのみ」の3種類から最大6つを設定できます。 「カスタマイズメニュー」にチェックを入れ[反映]を押下すると、「カスタマイズメニュー」の詳細設定が可能になります。 |
|
||||
| お問い合せ | 自動選択 (必須) |
1 | 不要 | ナビゲーションメニューの最後に「問い合わせ」メニューが必ず表示されます。 「問い合わせ」は表示必須のため、「表示項目選択」の選択肢には表示されません。 |
- お役立ち「問い合せ」メニューの遷移先
- お客様が「問い合わせ」メニューを押下した際は、下記ページへ遷移します。設定は不要です(設定変更もできません)。
https://inform.shopping.yahoo.co.jp/[ストアアカウント]/contact.html
※URLの[ストアアカウント]は出店者様のストアアカウントです。
「カテゴリ」の詳細設定をする
手順1
- 「新ストアデザイン」画面
-
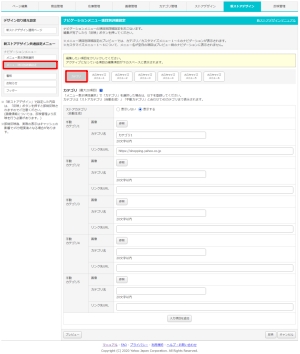
「カテゴリ」を表示させるには、[メニュー表示項目選択]でのチェックに加え、[メニュー項目別詳細設定]も必要です。
左カラム「新ストアデザイン共通設定メニュー>ナビゲーションメニュー」の[メニュー項目別詳細設定]を押下します。
表示された「ナビゲーションメニュー表示項目設定」画面にて[カテゴリ]を選択します。
左カラム「新ストアデザイン共通設定メニュー>ナビゲーションメニュー」の[メニュー項目別詳細設定]を押下します。
表示された「ナビゲーションメニュー表示項目設定」画面にて[カテゴリ]を選択します。
手順2
- 「新ストアデザイン」画面
-
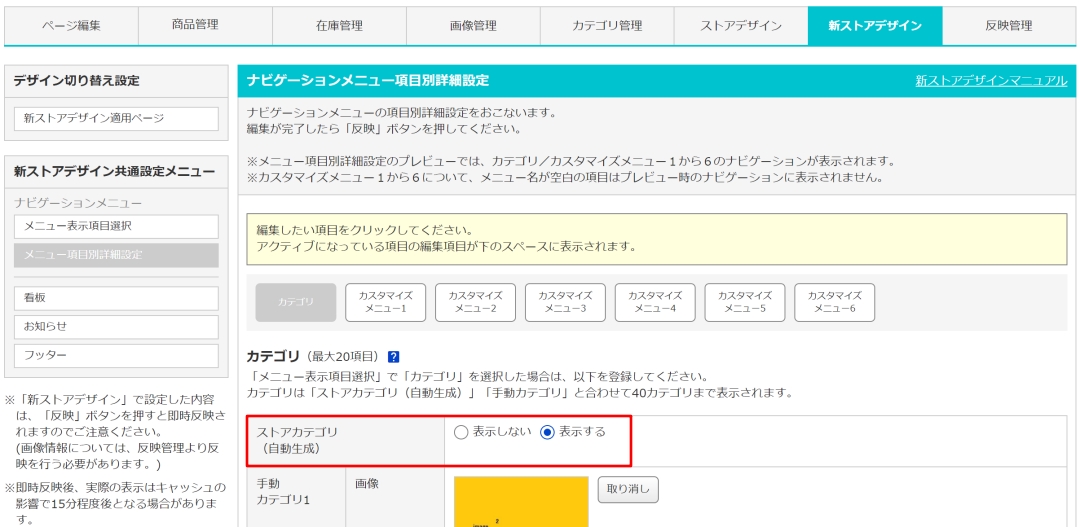
「ストアカテゴリ」「手動カテゴリ」のどちらを(または両方とも)表示させるかにより、設定が異なります。
- ストアカテゴリ
- 「ストアカテゴリ」のみ表示する場合は、「ストアカテゴリ(自動生成)」項目で[表示する]を選択し[反映]を押下ください。
「手動カテゴリ」と共に「ストアカテゴリ」を表示したい場合は、[反映]前に、「手動カテゴリ」項目を入力します。 - 手動カテゴリ
- 「手動カテゴリ」のみを設定したい場合、「ストアカテゴリ(自動生成)」項目は[表示しない]を選択し、各「手動カテゴリ」項目に必要事項を入力します。
「ストアカテゴリ」と共に「手動カテゴリ」を表示したい場合は、「ストアカテゴリ(自動生成)」項目で[表示する]を選択した状態で、各「手動カテゴリ」項目に必要事項を入力します。
| ストアカテゴリ | 出店者様が設定した「ストアカテゴリ」をナビゲーションメニュー、商品ページ以外のサイドナビに表示できます。 ラジオボタン(表示しない、表示する)のいずれかを選択し、表示、非表示を選択します。 [表示する]を選択の場合、「ストアカテゴリ」が自動で表示されます。登録の「ストアカテゴリ」がすべて表示され、ストアカテゴリ内での表示/非表示は指定できません。 「ストアカテゴリ」の設定、変更は「ページ編集」メニューをご利用ください。 表示数の上限は40カテゴリです。「ストアカテゴリ」が40以上の場合、40までが表示されます。
|
|
|---|---|---|
| 手動カテゴリ 1~5 |
画像 | 画像は、商品ページ以外の「サイドナビ:カテゴリで探す」の「手動カテゴリ」に表示させた画像を設定します。 ここで設定した画像は、サイドナビにのみ表示されます。ページ上部のナビゲーションには表示されません。 登録された画像は、縦40ピクセル×横40ピクセルに収まるよう自動でサイズ調整されます。
|
| カテゴリ名 | 20文字以内でテキストを設定します。 | |
| リンク先URL | カテゴリを押下した際の遷移先URLを設定します。 | |
- お役立ち
-
- 「ストアカテゴリ」と「手動カテゴリ」合わせて40カテゴリまで表示可能です。(ナビゲーション、サイドナビ共通)
- 「ストアカテゴリ」と「手動カテゴリ」両方を選択した場合、「ストアカテゴリ」が優先です。
上限40カテゴリに対し、「ストアカテゴリ」をすべて表示したうえで、残りの数の「手動カテゴリ」を表示します。
「ストアカテゴリ」が40以上登録されている場合「手動カテゴリ」を設定しても表示されません。
(ナビゲーション、サイドナビ共通) - サイドナビの反映をおこなった際、タイミング次第では、情報が反映されるまで最大1週間ほどかかる可能性がございます。
- 重要
-
- [メニュー項目詳細設定]の設定内容を反映するには、[メニュー表示項目選択]で「カテゴリ」をチェック、反映する必要があります。「「ナビゲーションメニュー」を設定する」の手順に従い、「カテゴリ」の反映をおこなってください。
- 手動カテゴリはカテゴリ限定のURLではないため、商品件数は表示されません。
手順3
必要項目の入力が完了したら、[反映]を押下します。
|
「カスタマイズメニュー」の詳細設定をする
手順1
- 「新ストアデザイン」画面
-
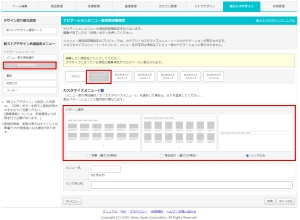
「カスタマイズメニュー」を表示させるには、[メニュー表示項目選択]でのチェックに加え、[メニュー項目別詳細設定]も必要です。
左カラム「新ストアデザイン共通設定メニュー>ナビゲーションメニュー」の[メニュー項目別詳細設定]を押下します。
表示された「ナビゲーションメニュー表示項目設定」画面にて[カスタマイズメニュー(1~6のいずれか)]を選択します。
「パターン選択」の3種類から設定したい「カスタマイズメニュー」を選択します。
選択したパターンごとに、必要な設定項目が表示されるので必要事項を設定後[反映]を押下します。
左カラム「新ストアデザイン共通設定メニュー>ナビゲーションメニュー」の[メニュー項目別詳細設定]を押下します。
表示された「ナビゲーションメニュー表示項目設定」画面にて[カスタマイズメニュー(1~6のいずれか)]を選択します。
「パターン選択」の3種類から設定したい「カスタマイズメニュー」を選択します。
選択したパターンごとに、必要な設定項目が表示されるので必要事項を設定後[反映]を押下します。
- お役立ち
- 「カスタマイズメニュー」は最大6つまで選択できます。
| 特集 | メニュー名(ナビゲーションに表示される項目名)、特集名、画像、説明文、リンク先URLを入力し、訴求したい特集を設定します。 特集は最大20項目まで選択できます。 |
|---|---|
| 商品紹介 | メニュー名(ナビゲーションに表示される項目名)、商品情報を入力し、紹介したい商品を設定します。 商品詳細は最大20項目まで選択できます。 |
| リンクのみ | メニュー名(ナビゲーションに表示される項目名)、リンク先URLを入力し、遷移させたいリンク先を設定します。 |
「特集」選択の場合
- 「特集」選択時
-
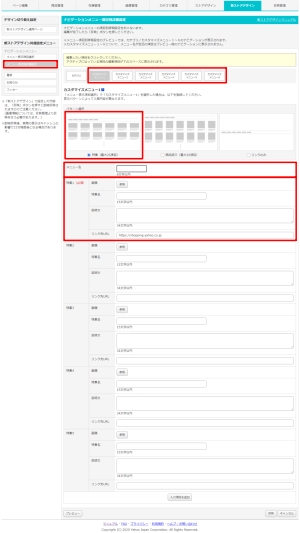
パターン選択にて「特集」を選択した場合、各「特集」項目に必要事項を設定します。
特集は最大20項目設定できます。
「特集1」を入力後、「特集2~20」の必要な数だけ入力を行い[反映]を押下します。
特集は最大20項目設定できます。
- メニュー名
- メニューに表示させるメニュー名を8文字以内で入力します。
- 特集1
- 「特集1」項目の入力は必須です。下記に必要事項を入力します。
- 画像
- 表示画像を指定します。[参照]をクリックし、設定したい画像を選択します。画像は縦45ピクセル×横174ピクセルに収まるようサイズ調整され表示されます。画像の設定は任意です。
- 特集名
- 画像の下に「特集名」として表示させるテキストを15文字以内で入力します。「リンク先URL」を設定した場合、「特集名」「説明文」がテキストリンクになります。HTMLは設定できません。
- 説明文
- 「特集名」のテキストの下に説明文を表示できます。説明文は34文字以内で入力します。HTMLは設定できません。
- リンク先URL
- 「特集名」「説明文」にテキストリンクを設定できます。遷移先URLを「リンク先URL」欄に入力します。
「特集1」を入力後、「特集2~20」の必要な数だけ入力を行い[反映]を押下します。
- お役立ち設定の数とレイアウト
- 「特集」は、横に5つ並びで表示されます。5つ以上設定した場合は、5つごとに段組みで表示されます。最大数の20を設定した場合、4段組になります。
- 重要
- [メニュー項目詳細設定]の設定内容を反映するには、[メニュー表示項目選択]で「カテゴリ」をチェック、反映する必要があります。「「ナビゲーションメニュー」を設定する」の手順に従い、「カスタマイズメニュー」の反映をおこなってください。
「商品紹介」選択の場合
- 「商品紹介」選択時
-
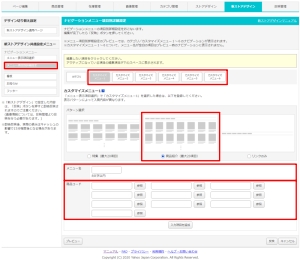
パターン選択にて「商品紹介」を選択した場合、各「商品紹介」項目に必要事項を設定します。
商品紹介は最大20項目設定できます。必要な数だけ入力を行い[反映]を押下します。
商品紹介は最大20項目設定できます。必要な数だけ入力を行い[反映]を押下します。
- メニュー名
- メニューに表示させるメニュー名を8文字以内で入力します。
- 商品コード
- [参照]ボタンを押して、商品を選択するか、直接商品コードを入力します。 [入力項目を追加]ボタンを押すと、設定欄が更に10追加され、20商品まで設定できます。
- お役立ち
-
- 商品は、横に10商品ずつ表示されます。10商品以上設定した場合、2段組みで表示されます。
- 表示項目は、「商品画像」「商品名」「価格」です。表示項目は変更できません。
- 「商品画像」が設定されていない場合は「画像がありません」と記載された画像が表示されます。
- 「商品画像」は縦60ピクセル×横60ピクセルに収まるようサイズ調整され表示されます。
- 「商品名」は「商品画像」の下に全角13文字まで表示されます。
- 表示される価格は購入できる価格1つのみが表示されます。
- 存在する商品のみが表示されます。入力欄を詰めずに入力した場合は、空欄の個所は詰めて表示されます。
- 商品が1つも設定されていない場合、また正しい商品が1つも入力されていない場合は、パーツ自体が非表示となります。
- 重要
- [メニュー項目詳細設定]の設定内容を反映するには、[メニュー表示項目選択]で「カテゴリ」をチェック、反映する必要があります。「「ナビゲーションメニュー」を設定する」の手順に従い、「カスタマイズメニュー」の反映をおこなってください。
「リンクのみ」選択の場合
- 「リンクのみ」選択時
-
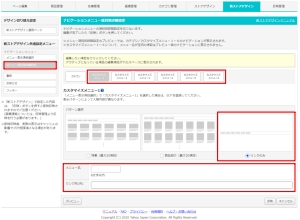
パターン選択にて「リンクのみ」設定に必要な項目を設定します。入力後、[反映]を押下します。
- メニュー名
- メニューに表示させるメニュー名を8文字以内で入力します。
- リンク先URL
- 「メニュー名」にテキストリンクを設定できます。遷移先URLを「リンク先URL」欄に入力します。
- 重要
- [メニュー項目詳細設定]の設定内容を反映するには、[メニュー表示項目選択]で「カテゴリ」をチェック、反映する必要があります。「「ナビゲーションメニュー」を設定する」の手順に従い、「カスタマイズメニュー」の反映をおこなってください。






