掲載日:2025年07月02日
カテゴリページの構造
カテゴリページの構造を、お客様からみたページと、ストア運営ツールの項目を比較しながら紹介します。 どこに何を入力するとどのように表示されるのか、表示例を参考にしながら貴ストアページを作成ください。
- ポイントカテゴリページの反映
- カテゴリページ作成後、公開をおこなうには「反映」作業が必要です。カテゴリページの反映は最大で約2時間かかる場合もございます。
また、商品リストへの商品情報反映にも数時間以上の時間がかかります。詳細は、よくある質問をご参照ください。
※本マニュアルおよび動画の掲載内容は、予告なく変更される場合があります。
※システム仕様に変更があった場合は、「ストアクリエイターPro」トップページでお知らせいたします。「ストアクリエイターPro」トップページを頻繁にご覧になることをおすすめいたします。
お客様からみたカテゴリページ例
下記は「カテゴリリスト(カテゴリから探す)」パーツと「商品リスト」パーツを表示させた場合の事例です。
カテゴリページは「カテゴリリスト」、「商品リスト」パーツのほか、「新着情報」や「インフォメーション」なども表示できます。
表示させたい項目は、あらかじめ「ストアデザイン」の「カテゴリページテンプレート設定」で表示設定をおこなう必要があります。
その他のパーツの表示設定は、下記マニュアルをご参照ください。
(表示必須パーツは「カテゴリリスト」のみです)
- 参照ツールマニュアル
- ストアデザイン>通常モード:カテゴリページ
>>「カテゴリページパーツの並び替えとデザイン編集方法」
パソコン版 カテゴリページ例
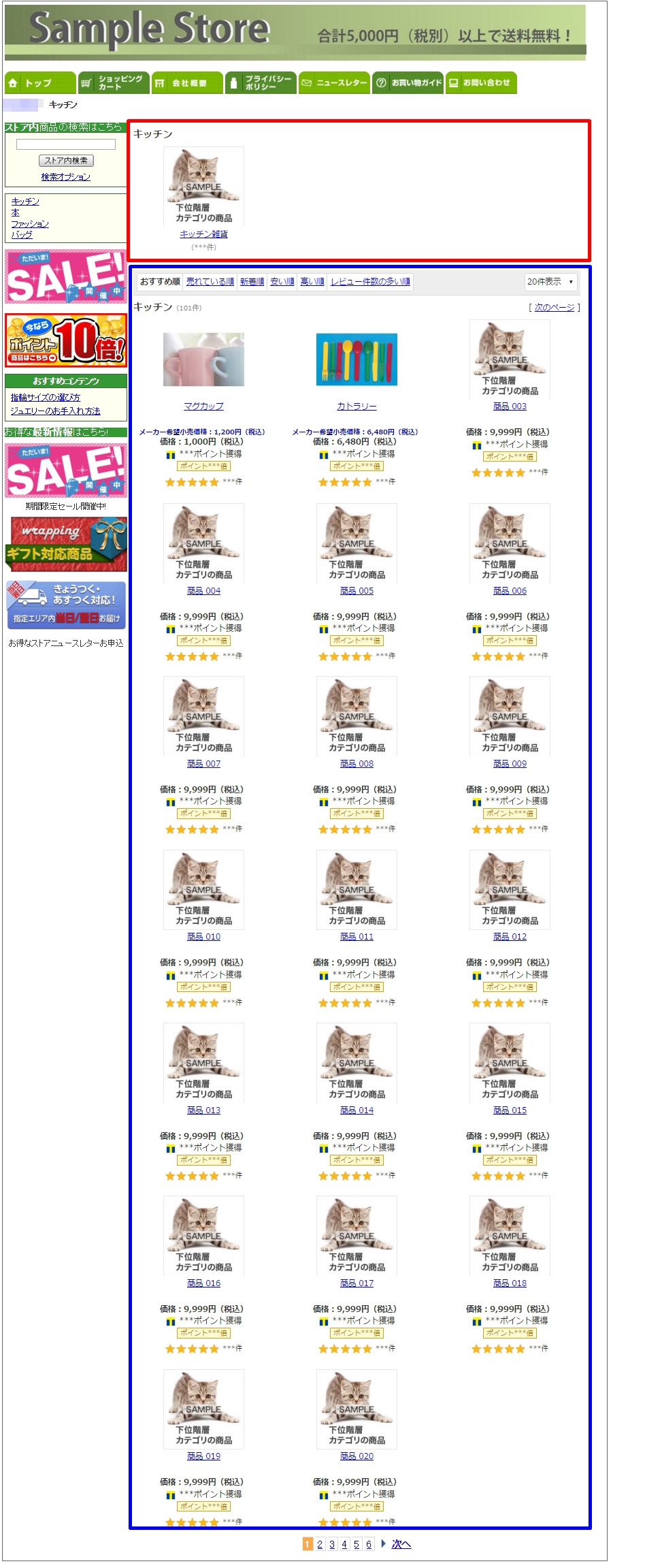
左図は、お客様から見たパソコン版カテゴリページ例です。
パソコン版カテゴリページは、大きく分けると主に2つのエリア(カテゴリから探す/商品リスト表示)で構成されています。
それぞれのタブに表示される内容は下記の通りです。
- カテゴリから探す(赤枠項目)
- 「カテゴリの並び順設定」で設定したストアカテゴリ順に、最大100件まで表示されます。カテゴリ画像を設定している場合は、カテゴリ画像が表示され、カテゴリイメージ画像が設定されていない場合は、システム上ひも付く商品画像が自動表示されます。(反映まで数日から1週間程度かかる場合もありますので、お急ぎの場合はカテゴリ画像登録をお願いします。)
また、カテゴリ件数には、登録されている商品件数が表示されます。カテゴリに商品が1件も登録されていない場合は、カテゴリ自体が非表示となります。(反映まで数日から1週間程度かかる場合もありますので、お急ぎの場合はカテゴリ画像登録をお願いします。) また、カテゴリ件数には、登録されている商品件数が表示されます。カテゴリに商品が1件も登録されていない場合は、カテゴリ自体が非表示となります。設定されていない場合は、システム上ひも付く商品画像が自動表示されます。
(反映まで数日から1週間程度かかる場合もありますので、お急ぎの場合はカテゴリ画像登録をお願いします。)
また、カテゴリ件数には、登録されている商品件数が表示されます。カテゴリに商品が1件も登録されていない場合は、カテゴリ自体が非表示となります。
表示デザインは、ストアデザイン>「カテゴリリスト」パーツで設定した内容にしたがって表示されます。
- お役立ち
- カテゴリを数百件作成している場合は、カテゴリ画像、カテゴリ件数が一部表示されない場合があります。
- 商品リスト表示(青枠項目)
- “おすすめ順”のタブが選択された状態で、「商品の並び順設定」で設定した商品順に、商品が表示されます。
「商品画像」「商品名」「販売価格」のほか「レビュー」情報や「獲得ポイント」「当日お届け、翌日お届け」等の情報もあわせて表示されます。
1ページで表示できる商品は、「20件/50件/100件」からお客様が任意で選択でき、表示件数以上の商品が設定されている場合は次ページ以降に表示されます。
「おすすめ順」のほか、お客様は任意で「売れている順/新着順/安い順/高い順/レビュー件数の多い順」に並び替えができます。(並び替えは「ストアデザイン>カテゴリページレイアウト設定>商品リスト>タイプ1」のみ対象です)
表示デザインは、ストアデザイン>「商品リスト」パーツで設定した内容にしたがって表示されます。
- ポイント
- 「ストアカテゴリの商品並び順設定」は、『新着順』か『おすすめ順』のいずれかで商品順序を一括設定できます。
「ストアカテゴリの商品並び順設定」は、お客様が“おすすめ順”タブを選択時している際に表示される商品の並び順を設定する機能のため、『新着順』を選択しても、お客様側のページは“新着順”のタブへ変更されることはありません。
- 重要お客様からみたカテゴリページと編集時のプレビュー画面
- カテゴリページを編集時にご利用いただけるプレビュー画面は、お客様が実際にご覧になる画面と表示内容が異なる場合がございます。プレビュー画面をご利用の場合はカテゴリページ プレビュー画面ご利用にあたっての確認事項をご確認ください。 また、プレビュー画面では最大1000件が表示されますが、お客様への表示は最大100件です。
スマートフォン版 カテゴリページ例
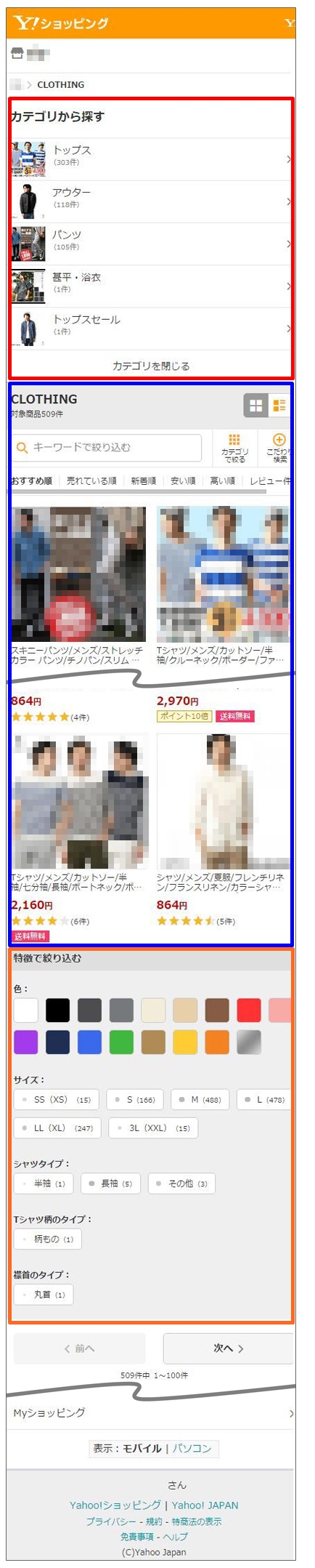
左図は、お客様から見たスマートフォン版カテゴリページです。
スマートフォン版カテゴリページは、大きく分けると主に3つのエリア(カテゴリから探す/商品リスト表示/特徴で絞り込む)で構成されています。
それぞれのタブに表示される内容は下記の通りです。
- カテゴリから探す(赤枠項目)
- 「カテゴリの並び順設定」で設定したストアカテゴリ順に、最大100件まで表示されます。
リンク設定をしたカテゴリを多用している場合には、カテゴリ画像と商品件数が非表示になる場合があります。
表示される画像は、カテゴリイメージ画像の設定有無により異なります。
カテゴリイメージ画像を設定している場合は、カテゴリイメージ画像が表示されます。
カテゴリイメージ画像が設定されていない場合は、システム上ひも付く商品画像が自動表示されます。(反映まで数日から1週間程度かかる場合もありますので、お急ぎの場合はカテゴリ画像登録をお願いします。)
カテゴリ件数には、登録されている商品件数が表示されます。カテゴリに商品が1件も登録されていない場合は、カテゴリ自体が非表示となります。
- 商品リスト表示(青枠項目)
- “おすすめ順”のタブが選択された状態で、「商品の並び順設定」で設定した商品順に、最大1,000件までの商品が表示されます。
- ポイント
- 「ストアカテゴリの商品並び順設定」は、『新着順』か『おすすめ順』のいずれかで商品順序を一括設定できます。
「ストアカテゴリの商品並び順設定」は、お客様が“おすすめ順”タブを選択時している際に表示される商品の並び順を設定する機能のため、『新着順』を選択しても、お客様側のページは“新着順”のタブへ変更されることはありません。
- 特徴で絞り込む(オレンジ枠項目)
- 商品ページにて、「プロダクトカテゴリのスペック」を設定している場合、ひも付けをおこなったスペックが表示されます。
※ストアトップページには表示されません。
- ポイントスペックとは
- 「プロダクトカテゴリ」は、Yahoo!ショッピングの定めるカテゴリ(Yahoo!ショッピングカテゴリ)の呼称です。
「スペック」は、「プロダクトカテゴリ」内でさらに商品を分類するための分類項目です。スペックを設定いただくことで、お客様は目的の条件(スペック)をクリックすることでさらに商品を絞り込むことができ、スムーズに目当ての商品にたどりつけるようになるため、積極的な設定をおすすめいたします。
並び順に関するストア運営ツール対応箇所
カテゴリの並び順序を変更する
- 「カテゴリ表示順序の変更」ページ
-
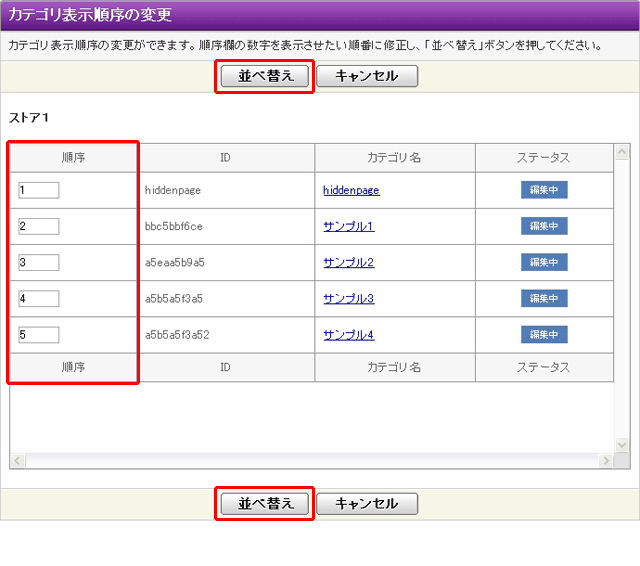
カテゴリの並び順は任意に変更可能です。
左図は、ストア運営ツール、ストアクリエイターPro左「商品管理」メニュー の[カテゴリ管理]で「カテゴリ表示順序の変更」を選択した画面です。
各項目の仕様、編集方法の詳細は下記をご確認ください。
左図は、ストア運営ツール、ストアクリエイターPro左「商品管理」メニュー の[カテゴリ管理]で「カテゴリ表示順序の変更」を選択した画面です。
各項目の仕様、編集方法の詳細は下記をご確認ください。
- 参照ツールマニュアル
- 商品・画像・在庫>カテゴリ管理
>>「カテゴリの並び順序を変更する」
「ストアエディタ基本設定:ストアカテゴリの商品並び順設定」入力画面
- 「ストア情報設定」入力画面
-
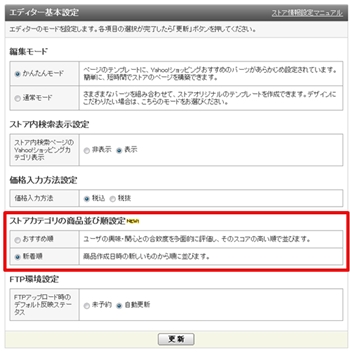
左図は、ストア運営ツール、ストアクリエイターPro左「ストア構築」メニューから「ストアエディタ基本設定」を選択し、「ストアカテゴリの商品並び順設定」項目を表示した画面です。
各項目の仕様、編集方法の詳細は下記をご確認ください。
各項目の仕様、編集方法の詳細は下記をご確認ください。
- 参照ツールマニュアル
- ストア構築>ストアエディタ基本設定
>>「ストアエディタ基本設定をする」ストアカテゴリの商品並び順設定
- お役立ち商品の並び順
- 商品の並び順(表示順序)は、「ストアエディタ基本設定」の「ストアカテゴリの商品並び順設定」で一括設定できます。
一括設定ではなく、任意に商品を並べたい場合は「商品管理」の「商品表示順序の変更」機能で設定します。
- ポイント
- 「ストアカテゴリの商品並び順設定」は、『新着順』か『おすすめ順』のいずれかで商品順序を一括設定できます。
「ストアカテゴリの商品並び順設定」は、お客様が“おすすめ順”タブを選択時している際に表示される商品の並び順を設定する機能のため、『新着順』を選択しても、お客様側のページは“新着順”のタブへ変更されることはありません。
商品ページ:販売用情報「プロダクトカテゴリ、スペック、ブランドコード」
- 「商品ページ編集」ページ<販売用情報>
-
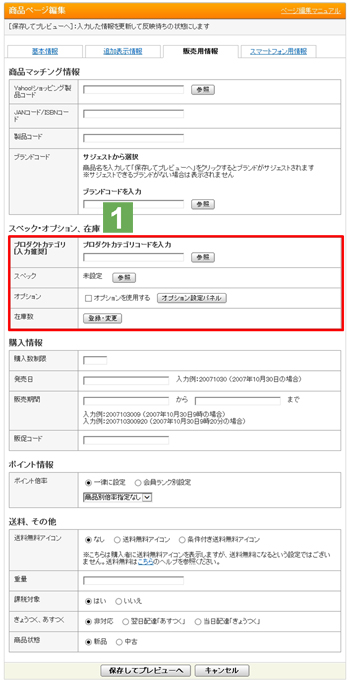
左図は、ストア運営ツール、ストアクリエイターPro「ページ編集」で「商品ページ編集」を選択した画面です。
各項目の仕様、編集方法の詳細は下記をご確認ください。
各項目の仕様、編集方法の詳細は下記をご確認ください。
- 参照ツールマニュアル
- ページ編集>商品ページの編集
>>「商品ページ:販売用情報「プロダクトカテゴリ、スペック、ブランドコード」」
- ポイントスペックとは
- 「プロダクトカテゴリ」は、Yahoo!ショッピングの定めるカテゴリ(Yahoo!ショッピングカテゴリ)の呼称です。
「スペック」は、「プロダクトカテゴリ」内でさらに商品を分類するための分類項目です。スペックを設定いただくことで、お客様は目的の条件(スペック)をクリックすることでさらに商品を絞り込むことができ、スムーズに目当ての商品にたどりつけるようになるため、積極的な設定をおすすめいたします。
カテゴリページ プレビュー画面ご利用にあたっての確認事項
- 並べ替えイメージ図
-
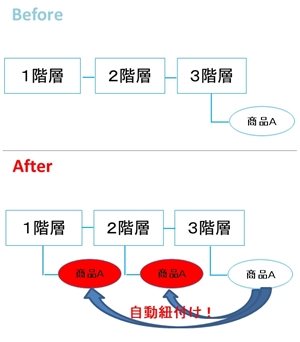
ストアカテゴリページは、商品分類(カテゴリ)から商品をお探しのお客様が訪問されるページです。
商品をよりわかりやすく分類するため、左図(Before部分)のようにカテゴリに階層を設け、下位階層(図:3階層)に商品をひも付けられます。
Yahoo!ショッピングでは、お客様がストアカテゴリページに商品をお探しに訪れた際、カテゴリに含まれる商品を探しやすくするため、直接商品がひも付いていないカテゴリページ(図:1階層、2階層)にも、下位階層にひも付けれた商品を自動表示します。(イメージ:左図After部分)
商品をよりわかりやすく分類するため、左図(Before部分)のようにカテゴリに階層を設け、下位階層(図:3階層)に商品をひも付けられます。
Yahoo!ショッピングでは、お客様がストアカテゴリページに商品をお探しに訪れた際、カテゴリに含まれる商品を探しやすくするため、直接商品がひも付いていないカテゴリページ(図:1階層、2階層)にも、下位階層にひも付けれた商品を自動表示します。(イメージ:左図After部分)
- 並べ替えイメージ図
-
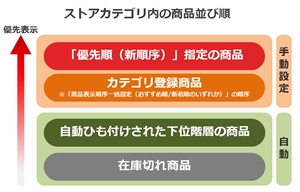
カテゴリページの「商品リスト」部分に表示される商品は、ストアエディタの「商品表示順序の変更」ページ「優先順(新順序)」の並び順に商品が表示されます。在庫切れの商品は、自動的に商品リストの後ろへ移動します。
[表示の優先順位]
上位階層の商品>自動表示の下位階層商品
左図「自動」にて表示される商品は、カテゴリページ編集における「プレビュー画面」では、確認できませんので、あらかじめご了承ください。
[表示の優先順位]
上位階層の商品>自動表示の下位階層商品
左図「自動」にて表示される商品は、カテゴリページ編集における「プレビュー画面」では、確認できませんので、あらかじめご了承ください。
- お役立ち
- ・プレビュー画面の確認はパソコン版のみとなります。
・開店前のストアは、実際のストアページのご利用はできません。パソコン版プレビュー画面にてご確認ください。
プレビュー表示例
- 設定例
-
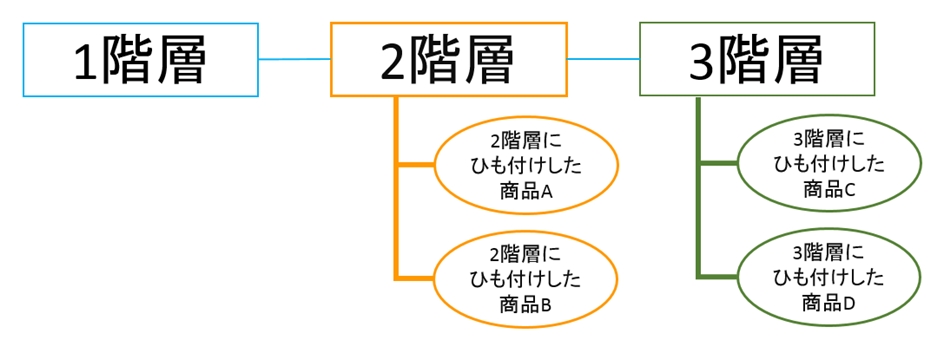
左図のように設定している場合、1階層、2階層、3階層それぞれのプレビュー画面がどのように表示されるかご確認ください。
- 1階層のプレビュー画面(商品ひも付けなし)
- 2階層のプレビュー画面(商品ひも付け+自動表示)
- 3階層のプレビュー画面(商品ひも付け)
1階層のプレビュー画面 (商品ひも付けなし)
- 1階層のプレビュー画面
-
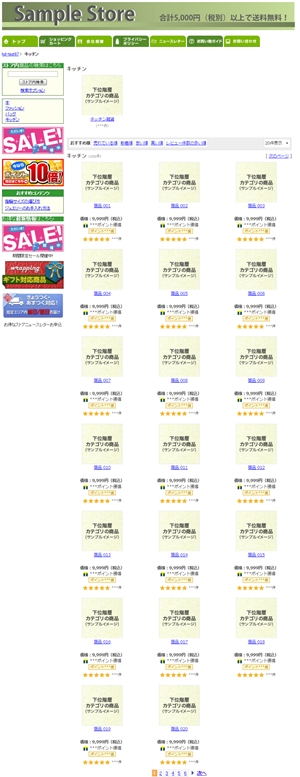
当該カテゴリページに直接商品をひも付けていない場合のプレビュー画面です。
- 共通領域(ヘッダー/サイドナビ/フッター等)
- 実際にお客様に表示されるストアページのプレビューが表示されます。デザインレイアウトの確認ができます。
- カテゴリ画像
- カテゴリ画像を設定している場合は、カテゴリ画像が表示されます。
カテゴリ画像未設定の場合は、イメージ画像が表示されます。実際のストアページでは、下位階層にひも付けられている商品が自動表示されますが、プレビューでは確認できません。 - 並べ替え/表示件数切り替え
- プレビュー画面で並び替えの変更はできません。表示件数の切り替え動作の確認は可能です。
- 商品リスト
- イメージ画像が101件表示されます。実際のストアページでは、下位階層にひも付けられている商品が自動表示されますが、プレビューでは確認できません。
- お役立ちサンプルデータ
- サンプルデータについては、カテゴリページ プレビューにおけるサンプルデータ表示をご確認ください。
- 商品並び順イメージ
-
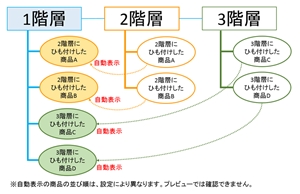
2階層のプレビュー画面 (商品ひも付け+自動表示)
- 2階層のプレビュー画面
-
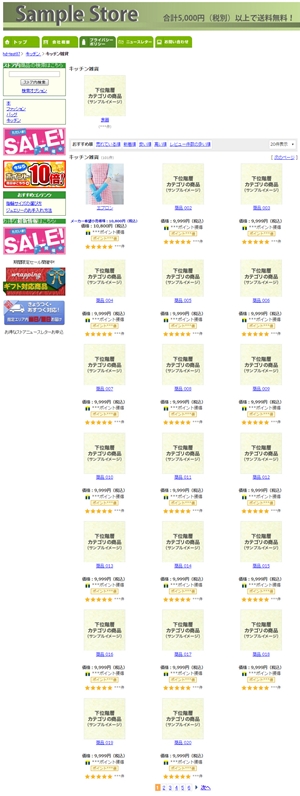
当該カテゴリページに商品をひも付けていて、さらに下位階層にカテゴリを持ち、下位階層にも商品のひも付けをおこなっている場合のプレビュー画面です。
この場合、当該カテゴリページの商品リストでは、手動でひも付けを行った商品が先に並び、その後ろに下位階層にひも付けられた商品が自動で並びます。
この場合、当該カテゴリページの商品リストでは、手動でひも付けを行った商品が先に並び、その後ろに下位階層にひも付けられた商品が自動で並びます。
- 共通領域(ヘッダー/サイドナビ/フッター等)
- 実際にお客様に表示されるストアページのプレビューが表示されます。デザインレイアウトの確認ができます。
- カテゴリ画像
- カテゴリ画像を設定している場合は、カテゴリ画像が表示されます。
カテゴリ画像未設定の場合は、イメージ画像が表示されます。実際のストアページでは、下位階層にひも付けられている商品が自動表示されますが、プレビューでは確認できません。 - 並べ替え/表示件数切り替え
- プレビュー画面で並び替えの変更はできません。表示件数の切り替え動作の確認は可能です。
- 商品リスト
- ひも付けを行った商品が表示され、その後ろに下位階層にひも付けられた商品が自動で並びます。自動表示となる下位階層商品はイメージ画像で表示され、プレビューでは確認できません。
- お役立ちサンプルデータ
- サンプルデータについては、カテゴリページ プレビューにおけるサンプルデータ表示をご確認ください。
- 商品並び順イメージ
-
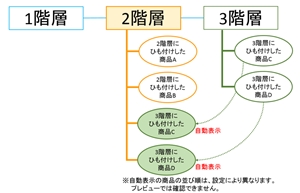
3階層のプレビュー画面 (商品ひも付け)
- 3階層のプレビュー画面
-
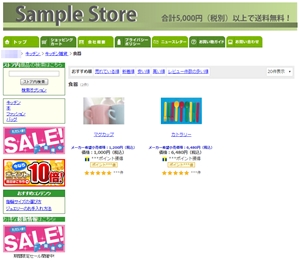
当該カテゴリページに直接商品をひも付けているプレビュー画面です。
- 共通領域(ヘッダー/サイドナビ/フッター等)
- 実際にお客様に表示されるストアページのプレビューが表示されます。デザインレイアウトの確認ができます。
- カテゴリ画像
- カテゴリ画像を設定している場合は、カテゴリ画像が表示されます。
カテゴリ画像未設定の場合は、ひも付いている商品のなかのいずれかの商品画像が表示されます。 - 並べ替え/表示件数切り替え
- プレビュー画面で並び替えの変更はできません。表示件数の切り替え動作の確認は可能です。
- 商品並び順イメージ
-

- 商品リスト
- ひも付けられている商品が表示されます。
その際、「優先順(CSVファイルフィールド“sort_priorty”」で商品並び順を設定している場合は、設定内容を反映した順番で表示されます。
「商品表示順所一括設定」で商品の並び順を設定している場合のプレビューでは、一律で新着順に商品が並びます。「おすすめ順」を選択している場合、実際のストアページとは商品並び順が異なりますので、ご注意ください(「おすすめ順」の並びはプレビューでの確認はできません)。
- よくある質問カテゴリページの作成カテゴリ数
-
- Q.カテゴリは最大いくつ作成できますか
- A.階層は8階層まで作成可能で、カテゴリの作成数の上限は12万までとなります。
ただし、サイドナビに表示できる「ストア内商品カテゴリ」パーツ内には40カテゴリまでの表示になります。
- よくある質問カテゴリの表示順
-
- Q.カテゴリの表示順序を変えたいのですが、どうすればいいですか
- A.カテゴリの表示順序は以下の方法で変更できます。
1.ストアクリエイターProトップページ「商品登録」の[カテゴリ管理]を選択します。
2.「カテゴリ一覧」ページが表示されるので、順序を変更したいカテゴリを選択し、[カテゴリ表示順序の変更]をクリックします。
3.「順序」欄に変更後の順序を入力し、[並べ替え]ボタンを押します。
※トップページ直下(第1階層)のカテゴリの表示順序を変更したい場合は、1.でトップページを選択します。
詳細は本ページの並び順に関するストア運営ツール対応箇所をご確認ください。
- よくある質問カテゴリの配下にカテゴリを作成した場合の「ページ公開」状況
-
- Q.非公開カテゴリの配下に作ったカテゴリは、「公開」か「非公開」か、どちらになりますか。
- A.
公開カテゴリ配下のカテゴリは「公開」となり、非公開のカテゴリ配下のカテゴリは「非公開」となります。
【例1】「公開」カテゴリの配下にカテゴリを作成した場合
■カテゴリA(公開)
┣カテゴリA-1(公開)
┗カテゴリA-2(公開)
【例2】「非公開」カテゴリの配下にカテゴリを作成した場合
■カテゴリB(非公開)
┣カテゴリB-1(非公開)
┗カテゴリB-2(非公開)
- よくある質問カテゴリページ プレビューにおけるサンプルデータ表示
-
- Q.カテゴリページのプレビュー画面で、実際の商品データとサンプルデータが混在して表示されます。サンプルデータはどのような時に表示されるのですか。
- A.パソコン版カテゴリページのプレビュー画面では、以下の部分がサンプルデータ表示されます。
- カテゴリで探す(設定したカテゴリ画像が表示されている場合)
- カテゴリ画像を設定した場合、カテゴリ件数のみ、サンプルデータが表示されます。
カテゴリ件数には「***件」と表示されます。 - カテゴリで探す(カテゴリ画像未設定の場合)
- 下位階層に商品をひも付けしていて、当該カテゴリにはカテゴリ画像を設定していない場合、サンプルデータが表示されます。
サンプル画像(「SAMPLE」「下位階層カテゴリの商品」の文字が入ったイメージ画像)および、カテゴリ件数に「***件」と表示されます。 - 商品リスト(実際の商品画像が表示されている場合)
- 実際の商品画像が表示されている場合、「ポイント数」「ポイント倍率」部分がサンプルデータ表示されます。
ポイントは、一律「***ポイント獲得」「ポイント***倍」と表示されます。実際お客様がご覧になるページでは、商品に設定したポイント数、ポイント倍率が表示されます。 - 商品リスト(サンプル画像が表示されている場合)
- 下位階層の商品が自動表示される場合、サンプルデータが表示されます。
サンプル画像(「SAMPLE」「下位階層カテゴリの商品」の文字が入ったイメージ画像)、商品名(商品+番号)、価格(、一律「9,999円(税込)」)、ポイント(一律「***ポイント獲得」「ポイント***倍」)、レビュー(一律、星5つ、レビュー件数「***件」)が表示されます。実際お客様がご覧になるページでは、下位階層の商品が表示されます。






