掲載日:2024年08月15日
複合条件合算モードを設定する
このページでは、複合条件合算モードに関する設定を説明します。
※本マニュアルの掲載内容は、予告なく変更される場合があります。
※システムの仕様に変更があった場合は、「ストアクリエイターPro」トップページでお知らせいたします。「ストアクリエイターPro」トップページを頻繁にご覧になることをおすすめいたします。
複合条件合算モードとは
設定した送料条件(最大3つ)の合算をご注文の送料に設定するモードです。
注文の送料 = (1)の送料 + (2)の送料 + (3)の送料
配送方法設定に対して、設定した送料条件(最大3つ)それぞれ条件に一致した送料の合算がご注文の送料となります。
- 参照ツールマニュアル
- 以下のパターンの設定をご希望の場合はそれぞれのページをご確認ください。
ストア構築>カート:条件別の送料設定
>>「複合条件設定:重さ別送料設定15入力項目以上の設定をする」
ストア構築>カート:条件別の送料設定 >>「複数の条件の設定」※
※「重量設定×都道府県×注文金額別」のように3つ以上の条件
複合条件合算モード 例1:3つの送料が同条件設定の場合
3つの送料設定(1)(2)(3)ともに、全国一律 500円 を設定していた場合、注文の送料は合算され、1500円となります。
(1)の送料 500円 + (2)の送料 500円 + (3)の送料 500円 = 1,500円
複合条件合算モード 例2:各送料がバラバラ3つの条件以上の設定の場合
各送料がバラバラ3つの条件以上の設定の場合、下記のようになります。
| 設定(1)重さ別 | 設定(2)都道府県別 | 設定(3)注文個数別 | |||||
|---|---|---|---|---|---|---|---|
| 重さ | 送料 | 都道府県 | 送料 | 注文個数 | 送料 | ||
| 0~ | 100円 | 北海道 | 1500円 | 1個~ | 100円 | ||
| 1~ | 200円 | 沖縄県 | 1700円 | 2個~ | 200円 | ||
| 東京都 | 300円 | 4個~ | 400円 | ||||
| 以下省略 | |||||||
・注文合計重量:3 /お届け先:北海道 /注文個数:2個 の場合
(1)の送料条件:重さ別送料(重さ1~) 200円 + (2)の送料条件:都道府県別(北海道) 1500円 + (3)の送料条件:個数別送料(2個~) 200円 =注文の送料が1900円となります。
(1)、(2)、(3)それぞれ設定された送料条件にあてはまった送料が算出され、その合計が注文の送料となります。
設定方法
ここでは (1) 送料設定 :重さ別 (2)送料設定:都道府県別 (3)送料設定: 個数別送料 の複合パターンの設定を行います。
手順1
- ストアクリエイターProトップページ
-
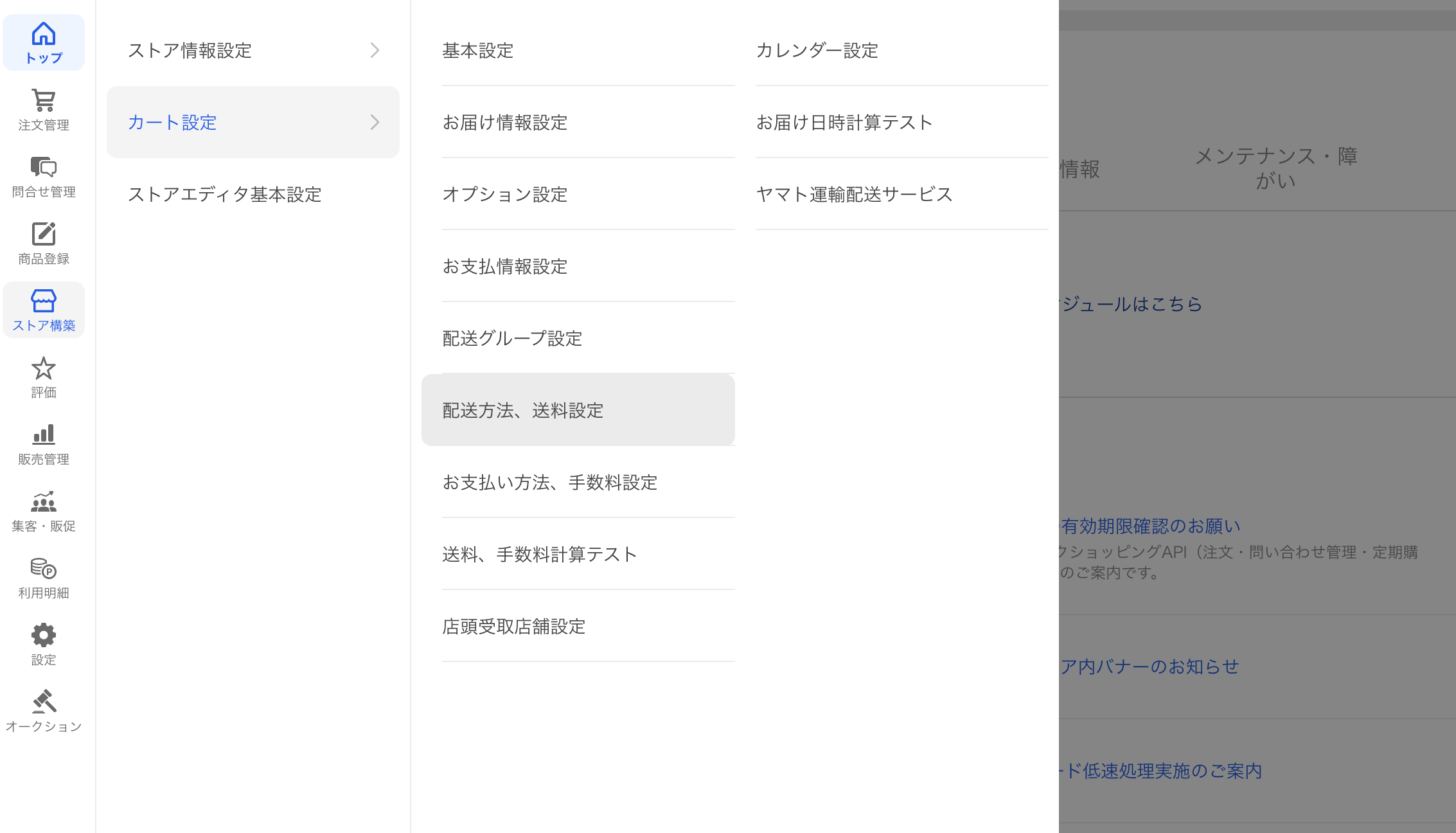
ストアクリエイターProトップページ左側にあるツールメニューの「ストア構築」を押して「カート設定」>「配送方法、送料設定」を押し、設定画面を開きます。
手順2
- カート設定
-
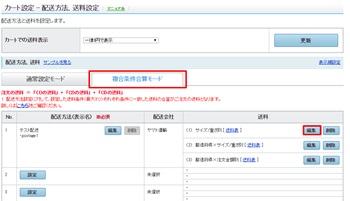
重さ別送料設定
複合条件合算モードを選択、「配送方法・送料設定」の配送方法(表示名)を設定し、(1)の「送料」欄の[編集]ボタンをクリックします。
(送料をまだ設定していない場合は1番目の「設定」ボタンを押してください。)
複合条件合算モードを選択、「配送方法・送料設定」の配送方法(表示名)を設定し、(1)の「送料」欄の[編集]ボタンをクリックします。
(送料をまだ設定していない場合は1番目の「設定」ボタンを押してください。)
手順3
- カート設定
-
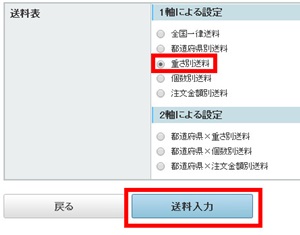
「カート設定-配送方法、送料設定」ページが表示されます。
「送料表」欄の「一軸による設定」より[重さ別送料]をクリックし、[送料入力]ボタンを押します。
「送料表」欄の「一軸による設定」より[重さ別送料]をクリックし、[送料入力]ボタンを押します。
手順4
- カート設定
-
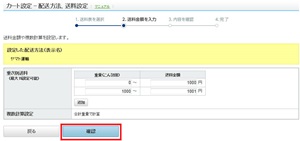
「送料金額の入力」ページが表示されます。
・重さ別送料
計算の基準を設定します。[追加]ボタンを押して最大15個まで設定可能です。
・重量(こん包後)
基準となる重量を入力します。
・送料金額
送料金額を入力します。
・複数計算設定
合計重量で計算が基準です。
上記項目を設定し、[確認]ボタンを押します。
・重さ別送料
計算の基準を設定します。[追加]ボタンを押して最大15個まで設定可能です。
・重量(こん包後)
基準となる重量を入力します。
・送料金額
送料金額を入力します。
・複数計算設定
合計重量で計算が基準です。
上記項目を設定し、[確認]ボタンを押します。
手順5
- カート設定
-
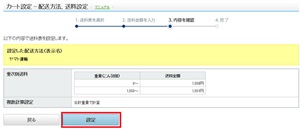
「内容確認」ページが表示されます。
入力した内容を確認し、問題なければ[設定]ボタンを押します。修正する場合は[戻る]ボタンを押します。
[設定]ボタンを押すと、設定が完了します。
入力した内容を確認し、問題なければ[設定]ボタンを押します。修正する場合は[戻る]ボタンを押します。
[設定]ボタンを押すと、設定が完了します。
手順6
- カート設定
-
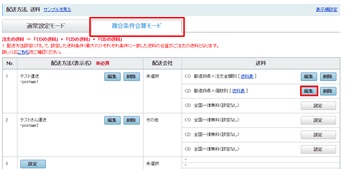
都道府県別送料設定
複合条件合算モードを選択、「配送方法・送料設定」の配送方法(表示名)を設定し、(2)の「送料」欄の[編集]ボタンをクリックします。
(送料をまだ設定していない場合は2番目の「設定」ボタンを押してください。)
複合条件合算モードを選択、「配送方法・送料設定」の配送方法(表示名)を設定し、(2)の「送料」欄の[編集]ボタンをクリックします。
(送料をまだ設定していない場合は2番目の「設定」ボタンを押してください。)
手順7
- カート設定
-
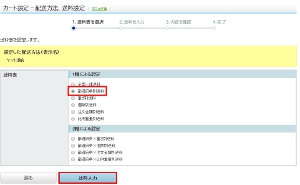
「カート設定-配送方法、送料設定」ページが表示されます。
「送料表」欄の「一軸による設定」より[都道府県別送料]をクリックし、[送料入力]ボタンを押します。
「送料表」欄の「一軸による設定」より[都道府県別送料]をクリックし、[送料入力]ボタンを押します。
手順8
- カート設定
-
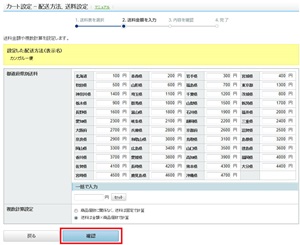
「送料金額の入力」ページが表示されます。
・都道府県別送料
都道府県別の送料を入力します。
・一括入力
数値を入力し、[セット]ボタンを押すと都道府県全てに同一の送料が設定できます。
・複数計算設定
計算の基準を設定します。
・商品個数に関係なく、送料は固定で計算
・送料は金額×個数で計算
上記項目を設定し、[確認]ボタンを押します。
・都道府県別送料
都道府県別の送料を入力します。
・一括入力
数値を入力し、[セット]ボタンを押すと都道府県全てに同一の送料が設定できます。
・複数計算設定
計算の基準を設定します。
・商品個数に関係なく、送料は固定で計算
・送料は金額×個数で計算
上記項目を設定し、[確認]ボタンを押します。
手順9
- カート設定
-
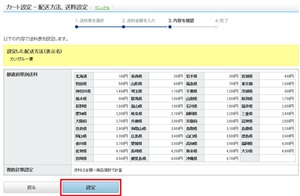
「カート設定-配送方法、送料設定」ページが表示されます。
入力した内容を確認し、問題なければ[設定]ボタンを押します。修正する場合は[戻る]ボタンを押します。
[設定]ボタンを押します。
入力した内容を確認し、問題なければ[設定]ボタンを押します。修正する場合は[戻る]ボタンを押します。
[設定]ボタンを押します。
手順10
- カート設定
-
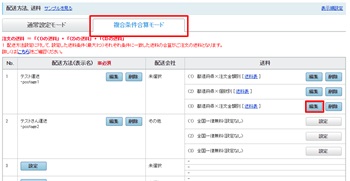
個数別 送料設定
複合条件合算モードを選択、「配送方法・送料設定」の配送方法(表示名)を設定し、(3)の「送料」欄の[編集]ボタンをクリックします。
(送料をまだ設定していない場合は3番目の「設定」ボタンを押してください。)
複合条件合算モードを選択、「配送方法・送料設定」の配送方法(表示名)を設定し、(3)の「送料」欄の[編集]ボタンをクリックします。
(送料をまだ設定していない場合は3番目の「設定」ボタンを押してください。)
手順11
- カート設定
-
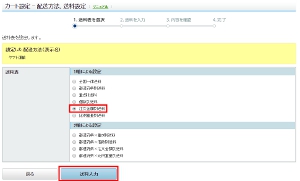
「カート設定-配送方法、送料設定」ページが表示されます。
「送料表」欄の「一軸による設定」より[個数別送料]をクリックし、[送料入力]ボタンを押します。
「送料表」欄の「一軸による設定」より[個数別送料]をクリックし、[送料入力]ボタンを押します。
手順12
- カート設定
-
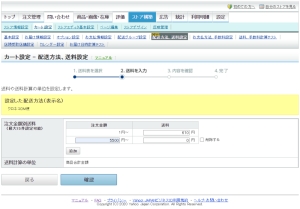
「送料金額の入力」ページが表示されます。
・個数別送料
計算の基準を設定します。[追加]ボタンを押して最大15個まで設定可能です。
・注文個数
基準となる個数を入力します。
・送料金額
送料金額を入力します。
・複数計算設定
注文個数で計算が基準です。
上記項目を設定し、[確認]ボタンを押します。
・個数別送料
計算の基準を設定します。[追加]ボタンを押して最大15個まで設定可能です。
・注文個数
基準となる個数を入力します。
・送料金額
送料金額を入力します。
・複数計算設定
注文個数で計算が基準です。
上記項目を設定し、[確認]ボタンを押します。
手順13
- カート設定
-
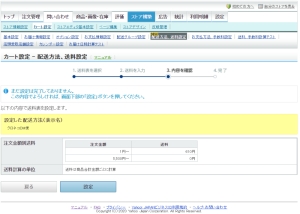
「内容確認」ページが表示されます。
入力した内容を確認し、問題なければ[設定]ボタンを押します。修正する場合は[戻る]ボタンを押します。
[設定]ボタンを押すと、設定が完了します。
入力した内容を確認し、問題なければ[設定]ボタンを押します。修正する場合は[戻る]ボタンを押します。
[設定]ボタンを押すと、設定が完了します。







