店頭受取の概要
このページでは「店頭受取」の概要についてご説明します。
- 参照ツールマニュアル
- >>「店頭受取でできること」
※本マニュアルおよび動画の掲載内容は、予告なく変更される場合があります。
※システム仕様に変更があった場合は、「ストアクリエイターPro」トップページでお知らせいたします。「ストアクリエイターPro」トップページを頻繁にご覧になることをおすすめいたします。
「店頭受取」とは
店頭受取とは、お客様が購入された商品をストアの実店舗や協力店舗網にて引渡しをするサービスです。
Yahoo!ショッピングでは、(1)店頭受取(EC在庫を利用し、配送方法として、宅配便に加えて指定店舗を表示・選択させる簡易的な方法)と(2)店頭在庫購入(店舗ごとの在庫をシステム連携させ、各店舗の在庫を表示し、販売する本格的な運用方法)の2つの方法で運用可能です。
本ページでは、(1)店頭受取について説明します。
※(2)店頭在庫購入の説明は、店頭在庫購入ページをご参照ください。
実店舗をお持ちの場合や、タイヤ取付協力店舗網や西濃運輸支店止めなどあらかじめ配送先を登録可能な場合の出店者様で、Yahoo!ショッピングで決済された商品の店頭引渡し販売をご希望の場合、本ページの「店頭受取設定」をご活用ください。
受取店舗選択画面
実店舗一覧
- 実店舗一覧
-
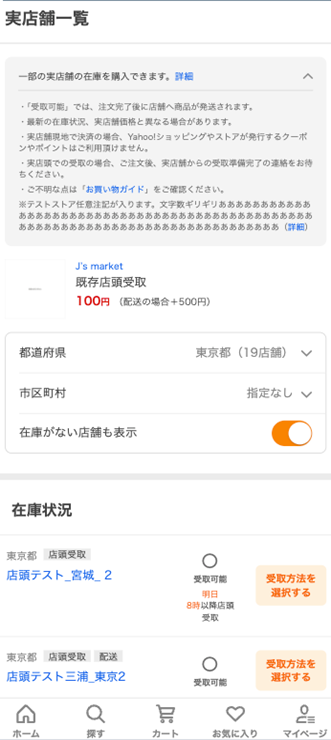
- SKU絞り込み
- SKU(StockKeepingUnit)で店舗の絞り込みが行えます。
- 都道府県絞り込み
- 都道府県で登録店舗の絞り込みが行えます。
- 配送方法絞り込み
- 店頭受取可能な店舗、配送が可能な店舗で絞り込みが行えます。
- 問い合わせ対応のみ店舗も表示
- 実店舗在庫表示または在庫のない店舗も一覧に表示されます。
- 店舗情報
- 出店者様が登録した店舗情報が表示されます。
- 店頭受取、配送ラベル
- その店舗が店舗受取可能または配送可能である場合に表示します。
- 在庫
- 店頭受取の在庫状況に応じて下記のいずれかを表示します。
〇:受取可能
×:在庫なし - 受取可能時間
- 受取可能になるまでの時間を表示します。
- 地図
- 店舗住所の地図を表示します。
- お役立ち
- 店舗在庫購入させずに店頭在庫表示も可能です。
その場合は、店舗から受取方法(店頭在庫受取か店頭在庫配送)選択はできず、問い合わせ(店舗電話番号へ架電)ボタンが表示されます。 画面サンプルはこちらをご確認ください。
- 店頭在庫モジュール
-
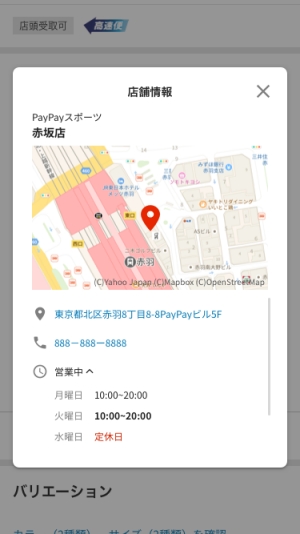
「店頭受取」の設定イメージ
Yahoo!ショッピングでは、「店頭受取」を「配送会社」のひとつとして設定します。
「店頭受取対象かどうか」は『商品単位』で設定できます。
|
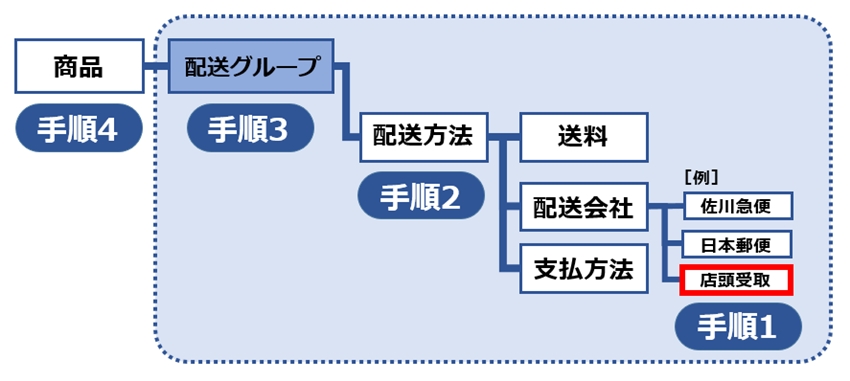
| 手順1 | 店頭受取を 設定する |
「受取店舗アップロードファイル(CSV形式ファイル)」を作成し、「店頭受取」に必要な各項目を入力し、アップロードします。
|
[マニュアル] アップロード用ファイルを作成する 実店舗情報をアップロードする |
|---|---|---|---|
| 手順2 | 配送方法に 店頭受取を 設定する |
ストア全体で使用可能な「配送方法」のひとつとして「店頭受取」を設定します。 「配送会社」の選択肢から「店頭受取」を選択し[設定]します。
|
[マニュアル] 配送方法と送料表の設定 |
| 手順3 | 配送グループを 設定する |
「配送グループ」の設定を行います。 「選択可能な配送方法」に「店頭受取」を追加します。
|
[マニュアル] 配送グループを設定 |
| 手順4 | 商品に 配送グループを ひも付けする |
『手順3』で設定した「配送グループ」の管理番号を、店頭受取対象の商品ページにひも付けます。 | [マニュアル] 商品ごとにひも付け CSVで一括ひも付け |
| 手順5 | お買い物ガイドに記載する | 『手順1~4』の設定完了後、”お買い物ガイド”内に、「販売条件」、「お届けについて」、「返品、交換、保証について」など、「店頭受取」に関する必要な条件を「設定」します。 | [マニュアル] お買い物ガイドを設定する |
- 重要出荷ステータスのプッシュ通知設定に関するご注意
- Yahoo!ショッピングでは、Yahoo!ショッピングアプリ(iOS版、Android版)をインストールしているお客様へ、出店者様が入力した「出荷ステータス」に連動しアプリへのプッシュ通知をおこなう機能を実装しています。(参考:出荷ステータス)
店頭受取の場合、実際の出荷作業がないため、出荷ステータス変更の作業内容やタイミングにご注意ください。
- ポイント「店頭受取ができる商品」と「店頭受取できない商品」の両方を販売する場合
- 「店頭受取ができる配送グループ」と「店頭受取ができない配送グループ(別の配送方法を利用するグループ)」の2つの「配送グループ」を作成し、それぞれ、対象商品にひも付けをすることで、「店頭受取ができる商品」と「店頭受取できない商品」両方の販売が可能です。
複数の配送グループを設定した場合、お客様には『共通する配送方法』のみが表示されます。そのため、「店頭受取ができる商品」と「店頭受取できない商品」の同時購入の場合は、カートの配送方法に「店頭受取」が表示されません。全商品が店頭受取対象の場合のみ、「店頭受取」が表示されます。 (参考:異なる配送グループを設定した商品の複数購入)
| ◆Yahoo!オークション併売商品の場合 | |
| Yahoo!オークションから購入される場合は、配送方法に「店頭受取」は表示されません。 |
「店頭受取」のテスト注文
開店後の営業中ストアでは、テスト環境が無いため、本運用の導入前に、本番環境にて以下のどちらかのテスト注文を実施いただくことを推奨します。
(1)簡易的なテスト注文方法:
過去売上がない、検索順位が低い販売中の商品などで、上記手順1~4を設定して確認。
(2)本格的なテスト注文方法:
テスト用ダミー商品を登録しての本格的なテスト注文方法は、以下の手順1~4にて実施。
| 手順1 | テスト用ダミー商品を “隠しページ(hidden page)”に登録 |
(a)テスト用ダミー商品の登録 テスト用ダミー商品は、検索結果に表示されないため、このダミー商品のURLを直接入力されない限り、外部のお客様からは注文されません。 (b)登録後、“反映”実施。 |
[マニュアル] 隠しページを設定する |
|---|---|---|---|
| 手順2 | テスト用登録 | 以下(c)のテスト用ダミー“配送グループ”は、本テスト用に新たに登録することをお勧めします。 既存の“配送グループ”に“店頭受取”を追加すると、既存の販売中の商品も“宅配便”に加え“店頭受取”も選択肢として本番環境にて表示されてしまい、”店頭受取”が選択可能→受注可能になってしまいます。 このようなリスクを回避するため、新たにテスト用として新設し、テスト用ダミー商品にのみ紐づけ後、テストいただくことを推奨します。 (a)(本番用) 店頭受取用 店舗登録 (b)(本番用) 配送方法として“店頭受取”を追加 (c)(テスト用)店頭受取も選択可能なテスト用ダミー“配送グループ”を追加 (d)(テスト用)上記テスト用”ダミー商品”とテスト用ダミー”配送グループ“を紐づけ |
[マニュアル] 店頭受取の概要 |
| 手順3 | テスト注文実施 →スト注文キャンセル実施 →テスト完了 |
テスト注文を実施し、ストアクリエイターProの注文管理画面や、出店者様が利用されているASP事業者の受注管理システムと出店者様の基幹システムとの情報連携や運用フローなどを検証し、問題ないことを確認後、テスト注文のキャンセルの実施をお願いします。 | [開店までのステップ] テスト注文 |
| 手順4 | 本番用の設定実施 | (a) 手順2(c)で設定した(テスト用)ダミー”配送グループ”の内容を(本番用)“配送グループ”に追加。 なお、いちど設定した”配送グループ”は削除できないため(テスト用)ダミー”配送グループ”はそのまま残ります。 (b) 手順2 (d)で設定した方法と同様に、(本番用)”配送グループ”と(本番用)商品の紐づけ実施。 (c) 上記(a)~(b)の設定完了と同時に本番環境にて当該設定商品は店頭受取も選択可能となり販売されます。 |
- 参照ツールマニュアル
-
>>「店頭受取でできること」(別ページ)
>>「(1)店頭受取」の設定」(本ページ)
>>「(2)店頭在庫購入」(別ページ)







