掲載日:2023年10月02日
問い合わせ管理ツールを利用してお客様に連絡をする
お客様(注文者)が未入金の場合の連絡や、発送先に不備があった場合のご連絡など、出店者様からお客様へメールを配信し、その後のやり取りを「問い合わせ管理ツール」で確認、管理できます(問い合わせ発信機能)。
このページでは、注文詳細ページから「問い合わせツール」を利用してお客様に連絡する方法を説明します。
- ポイント「問い合わせ管理ツール」とは
- 「問い合わせ管理ツール」は、出店者様もお客様も、ウェブ(質問詳細ページ)を通じて、お問い合わせ内容や履歴を確認できるツールです。詳細は「問い合わせ管理の概要」をご確認ください。
※本マニュアルの掲載内容は、予告なく変更される場合があります。
※システム仕様に変更があった場合は、「ストアクリエイターPro」トップページでお知らせいたします。「ストアクリエイターPro」トップページを頻繁にご覧になることをおすすめいたします。
[事前の設定]メールテンプレートを作成する
手順1:メールテンプレート設定画面を開く
- 「メールテンプレート設定」画面
-
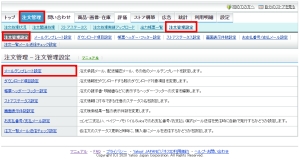
ストアクリエイターProトップページ「注文管理」メニュー内[注文管理設定]をクリックします。
「注文管理―注文管理設定」画面が開くので、[メールテンプレート設定]を押下します。
「注文管理―注文管理設定」画面が開くので、[メールテンプレート設定]を押下します。
手順2:メールテンプレートを設定する
- 「メールテンプレート設定」画面
-
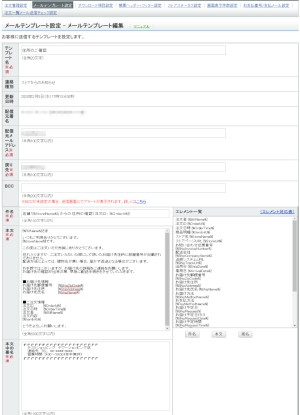
お客様に送信したいメールのテンプレートを作成、設定します。
- お役立ち
-
- 「お問い合わせ管理ツール」で利用するメールテンプレートは、「カスタムメール」で利用するメールテンプレートと併用可能です。
- 「お問い合わせ管理ツール」で利用するメールテンプレートでは、「本文」のみを利用します。「件名」「署名」の欄に記載の内容は、お客様に送信されません。
- 参照ツールマニュアル
- 注文管理>注文管理の設定
>>「メールテンプレートを編集する」
注文詳細ページからお客様に連絡をする
手順1:該当の注文詳細ページを開く
- 「注文詳細」画面
-
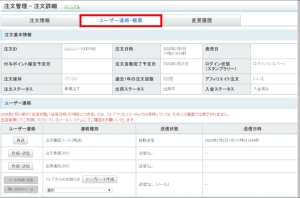
ストアクリエイターProトップページ「注文管理」メニュー内「注文処理状況」の注文一覧ページより、該当の注文の[注文ID]テキストリンクをクリックし、注文詳細ページを開きます。
「注文詳細ページ」にて[ユーザー連絡・帳票]タブを選択、表示します。
「注文詳細ページ」にて[ユーザー連絡・帳票]タブを選択、表示します。
手順2:テンプレートを選択する
- 「注文詳細」画面
-
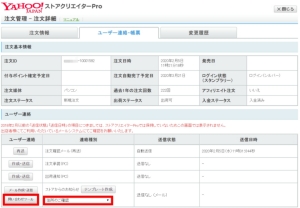
「ユーザー連絡」欄の「連絡種項目」にある「ストアからのお知らせ」から、お客様に送信するメールテンプレートを選択します。
テンプレートを選択後、[問い合わせツール]ボタンを押下します。
テンプレートを選択後、[問い合わせツール]ボタンを押下します。
- お役立ち
- 「メールテンプレートを作成する」で作成したテンプレートが選択肢として表示されます。
- 重要[メール作成・送信]ボタン
- [お問い合わせツール]ではなく、[メール作成・送信]ボタンを押下すると、カスタムメールとしてお客様にメールが送信されます。送信したメールは「お問い合わせ管理ツール」による管理ができなくなりますので、ご注意ください。カスタムメールとしてメールを送信する手順は「メールを送信する」をご確認ください。
手順3:お客様(注文者)向けメッセージを作成する
- 「注文者向けメッセージ作成」画面
-
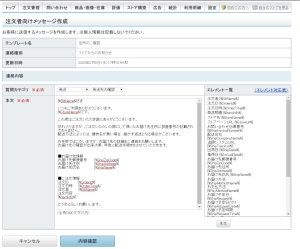
「注文者向けメッセージ作成」画面が開きます。
「質問カテゴリ」の選択、「本文」を確認後[内容確認]ボタンを押下します。
- テンプレート名
- 手順2で選択したテンプレートの名前が表示されます。
- 連絡種別
- 「ストアからのお知らせ」と表示されます。
- 更新日時
- テンプレートの最終更新日時が表示されます。
- 連絡内容 質問カテゴリ ※選択必須
- 質問カテゴリ欄のプルダウンからカテゴリを選択します。
ここで選択した「質問カテゴリ」は、「問い合わせ管理ツール」の絞り込みにご利用いただけます。 - 連絡内容 本文 ※入力必須
- 手順2で選択したテンプレートの本文が表示されます。
- エレメント一覧
- 本文に利用可能なエレメントの一覧が表示されるので、必要に応じて追加等を行ってください。
「質問カテゴリ」の選択、「本文」を確認後[内容確認]ボタンを押下します。
「質問カテゴリ」の選択肢一覧
「質問カテゴリ」にて「お支払い」「発送」「注文内容」のいずれかを選択すると、追加で「詳細カテゴリ」の選択が可能になります。
| 質問 カテゴリ |
詳細カテゴリ | 内容 |
|---|---|---|
| お支払い | 支払い方法の連絡 | お客様のお支払い方法(決済手段)に関するご連絡の際に選択ください。 |
| 未入金の連絡 | お客様の未入金に関する連絡の際にご選択ください。 | |
| その他 | お客様のお支払いに関して、上記以外の内容を連絡の際に選択ください。 | |
| 発送 | 発送先の確認 | 商品発送先に関するご連絡の際に選択ください。 |
| 発送日時の連絡 | 商品発送日時に関するご連絡の際に選択ください。 | |
| 再配達の連絡 | 商品の再配達にあたり、お客様へご連絡の際、選択ください。 | |
| その他 | 発送に関して、上記以外の内容を連絡の際に選択ください。 | |
| 注文内容 | 注文内容の確認 | 注文内容に関するご連絡の際に選択ください。 |
| 注文キャンセルの連絡 | 注文キャンセルに関するご連絡の際に選択ください。 | |
| その他 | 注文に関して、上記以外の内容を連絡の際に選択ください。 | |
| 領収書 | ― | 領収書に関するご連絡の際に選択ください。 |
| その他 | ― |
手順4:内容を確認する
- 「内容確認」画面
-
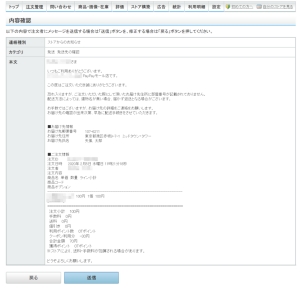
「内容確認」画面が表示されるので、送信内容を核にします。
内容に問題がなければ[送信]ボタンを押下します。
内容を修正する場合は[戻る]ボタンを押下します。
内容に問題がなければ[送信]ボタンを押下します。
内容を修正する場合は[戻る]ボタンを押下します。
手順5:お問い合わせ管理ツールでお客様とやり取りをする
- 「注文詳細」画面
-
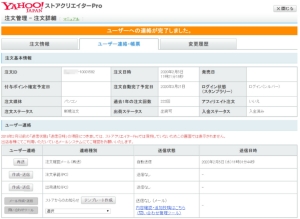
[送信]ボタンを押下すると、注文詳細画面に戻り、「ユーザーへの連絡は完了しました。」のメッセージが表示されます。
[送信]ボタン押下により、お客様には、お問い合わせ管理ツールへのURLが記載された『通知メール』が送信されます(メールの内容は下記「お客様へ送信されるメール文例」参照)。
[送信]ボタン押下により、お客様には、お問い合わせ管理ツールへのURLが記載された『通知メール』が送信されます(メールの内容は下記「お客様へ送信されるメール文例」参照)。
お客様へ送信されるメール文例
[送信]ボタンを押下後、お客様に送信されるメールは下記です。
※{ }部分はお客様の投稿内容に基づき表示されます。
| 件名 | 【Yahoo!ショッピング】ストアからのお知らせをご確認ください{ストア名} |
|---|---|
| From | shopping-proorder-master@mail.yahoo.co.jp |
| To | お客様(注文者)の注文メールアドレス | 本文 |
************************************ ※このメールはシステムによりYahoo! JAPANから自動送信されているため、このメールに返信することはできません。 ************************************ いつもYahoo!ショッピングをご利用いただきまして、誠にありがとうございます。 Yahoo!ショッピングストア「{ストア名}」からお知らせがあります。 以下URLから内容のご確認、もしくはご返信をお願いいたします。 【問い合わせ内容】 {質問詳細URL} 【質問の種類】 {注文前 もしくは注文後} 【注文ID】 {注文番号} 【対象商品】 {商品URL} 【質問カテゴリ】 {カテゴリ名} 【タイトル】 {タイトル} 【本文】 ----------------- {本文} ----------------- 【公開設定】 非公開 なお、ご注文後、電話やメールで連絡行ったにも関わらずストアと連絡が取れない場合は、Yahoo! JAPANが各ストアの状況を確認します。 下記ヘルプページを参考にお手続きをお願いいたします。 ◇注文した商品が届かない/不良品が届いた/注文後にストアと連絡がとれない (パソコン用ヘルプページ) https://support.yahoo-net.jp/PccShopping/s/article/H000005933 (スマートフォン用ヘルプページ) https://support.yahoo-net.jp/SccShopping/s/article/H000009486 ************************************ このメールはシステムによりYahoo! JAPANから自動送信されているため、このメールに返信することはできません。 ************************************ 今後ともYahoo!ショッピングをよろしくお願いいたします。 Copyright (C) {yyyyy} LY Corporation. All Rights Reserved |
- 「注文詳細」画面
-
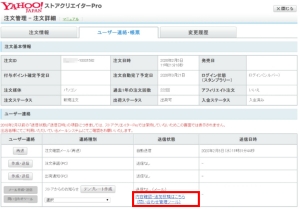
一度、問い合わせ発信機能を利用しメール配信をおこなうと、「注文管理―注文詳細」画面「ユーザー連絡」の「送信状態」の欄に[内容確認・追加投稿はこちら]のリンクが表示されます。
リンクを押下すると、問い合わせ管理ツールの質問詳細ページへと遷移します。
リンクを押下すると、問い合わせ管理ツールの質問詳細ページへと遷移します。
- 「問い合わせ管理ツール質問詳細」画面
-
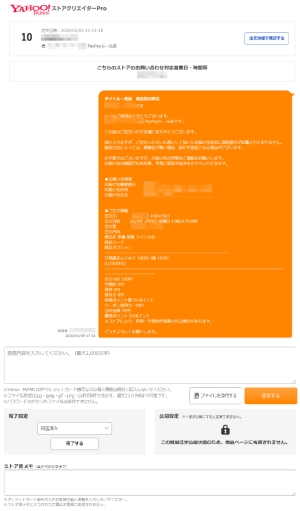
以降は、お問い合わせ管理ツールにて、お客様とのやり取りが可能になります。
- お役立ちお客様から先にお問い合わせがあった場合
- 当該注文に対し、出店者様からの通知より先に、お客様からお問い合わせがあった場合も「ユーザー連絡」の「送信状態」の欄に[内容確認・追加投稿はこちら]のリンクが表示されます。
- 参照ツールマニュアル
- 問い合わせ>問い合わせ管理を利用する
>>「問い合わせに回答する」
- よくある質問「問い合わせ発信機能」利用後のカスタムメール送信
-
- Q.一度、この「問い合わせ発信機能」を使ってお客様へ連絡をおこなった場合、その後、別の内容を連絡する時も「お問い合わせ管理ツール」を通うことになりますか。
メールテンプレートによるメール送信はできなくなりますか。 - A.
「問い合わせ発信機能」を利用した後でも、「カスタムメール」の送信は可能です。
メールを送信したい注文の「注文詳細ページ」、「ユーザー連絡・帳票」タブ「ユーザー連絡」欄の「連絡種項目」にあるプルダウンからメールテンプレートを選択、[メール作成・送信]を押下ください。
- Q.一度、この「問い合わせ発信機能」を使ってお客様へ連絡をおこなった場合、その後、別の内容を連絡する時も「お問い合わせ管理ツール」を通うことになりますか。






