掲載日:2023年12月14日
問い合わせ管理の流れ
このページでは、お客様がお問い合わせをし、やりとりが完了するまでの流れを、4つのステップに分けて説明します。
- STEP1:お客様がお問い合わせをする
- STEP2:出店者様がお問い合わせ内容を確認する
- STEP3:出店者様が回答する
- STEP4:ステータスを完了にする
- ◆第1類医薬品をお取り扱いの出店者様へのご注意
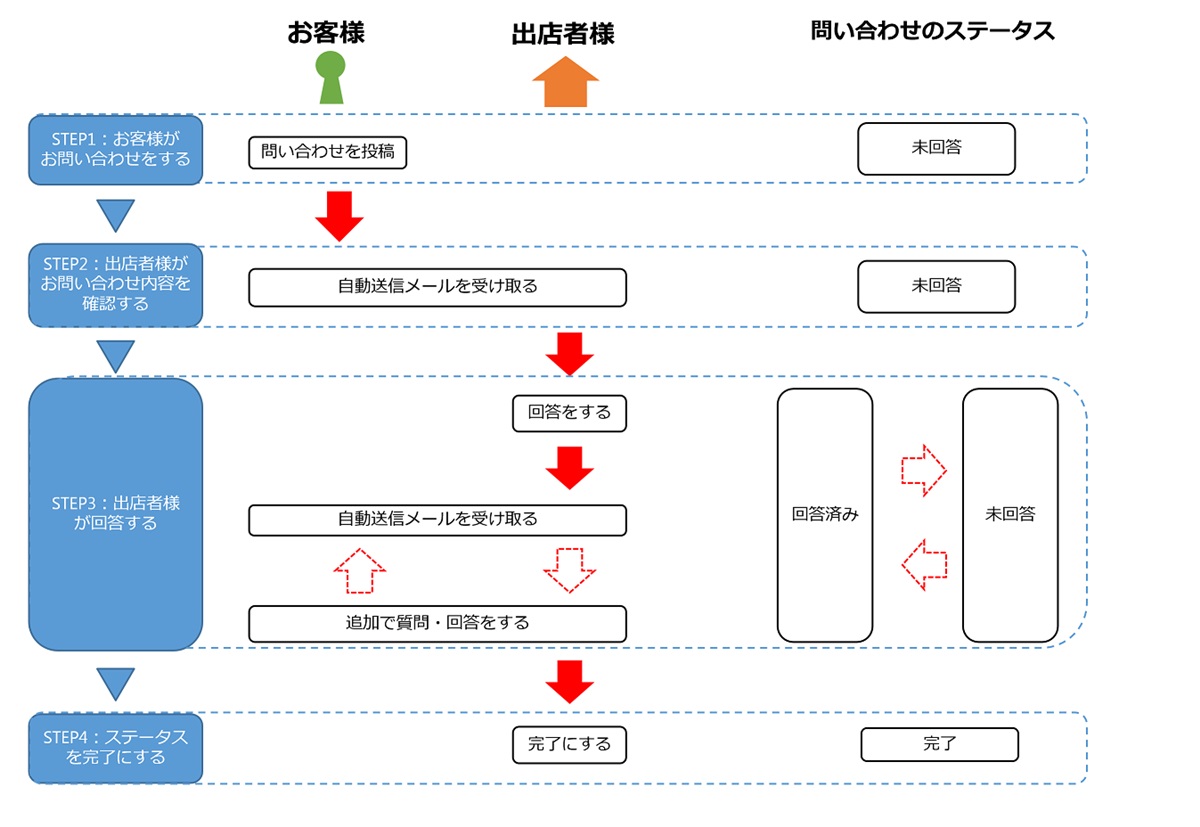
※本マニュアルの掲載内容は、予告なく変更される場合があります。
※システムの仕様に変更があった場合は「ストアクリエイターPro」トップページでお知らせします。「ストアクリエイターPro」トップページを頻繁にご覧になることをおすすめいたします。
STEP1:お客様がお問い合わせをする
Yahoo!ショッピングでは、商品購入前や商品購入時に、お客様が出店者様へお問い合わせができます。お客様は下記のいずれかから、「問い合わせ投稿ページ」へ遷移し、お問い合わせ内容を入力、投稿できます。
| 商品詳細ページ | 注文完了画面 | 注文完了メール | 注文履歴 | お問い合わせ一覧(※) |
|---|---|---|---|---|
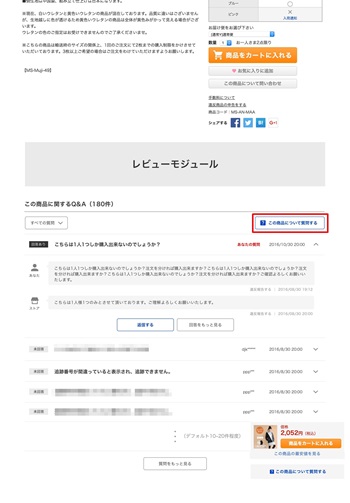 (拡大画像) |
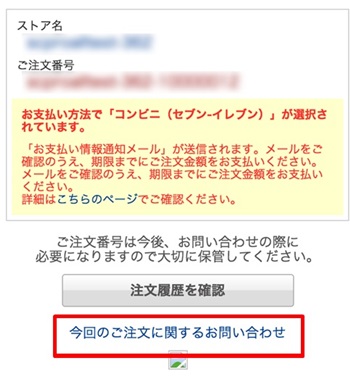 (拡大画像) |
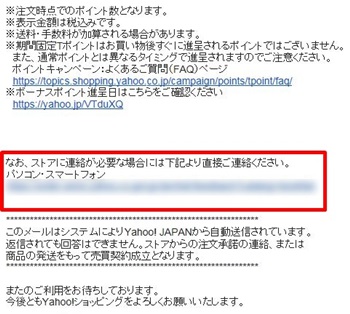 (拡大画像) |
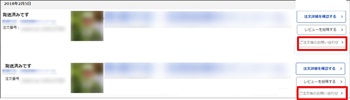 (拡大画像) |
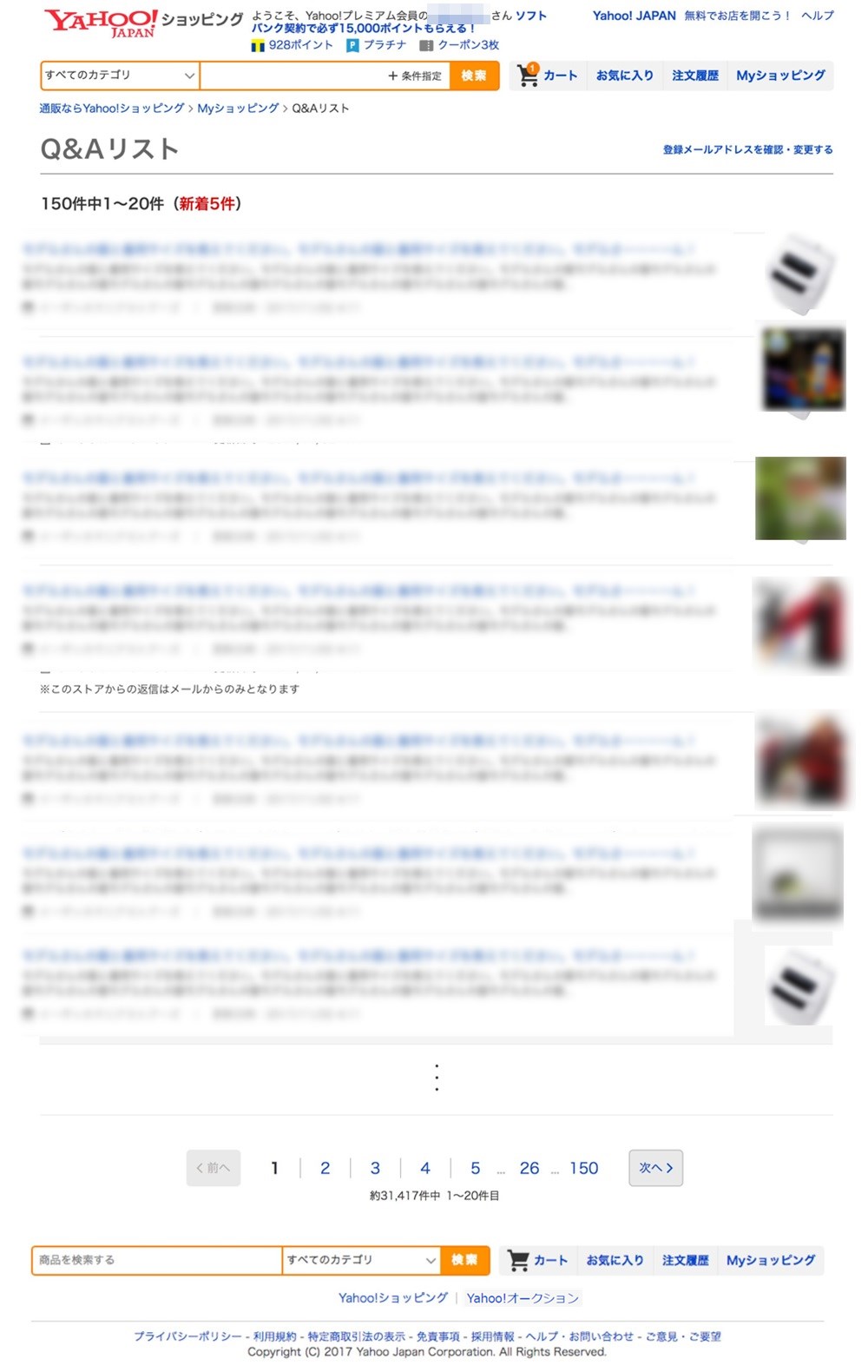 (拡大画像) |
※「お問い合わせ一覧」は、過去にお問い合わせをしたことがある場合、一覧が表示されます。「お問い合わせ一覧」から新規の問い合わせをすることはできません。
問い合わせ投稿できるのはYahoo! JAPAN IDでログインしているお客様です。
未ログインで問い合わせ投稿ページにアクセスした場合はログイン画面画面へ遷移いたします。
- お客様から見た問い合わせ投稿ページ例
-
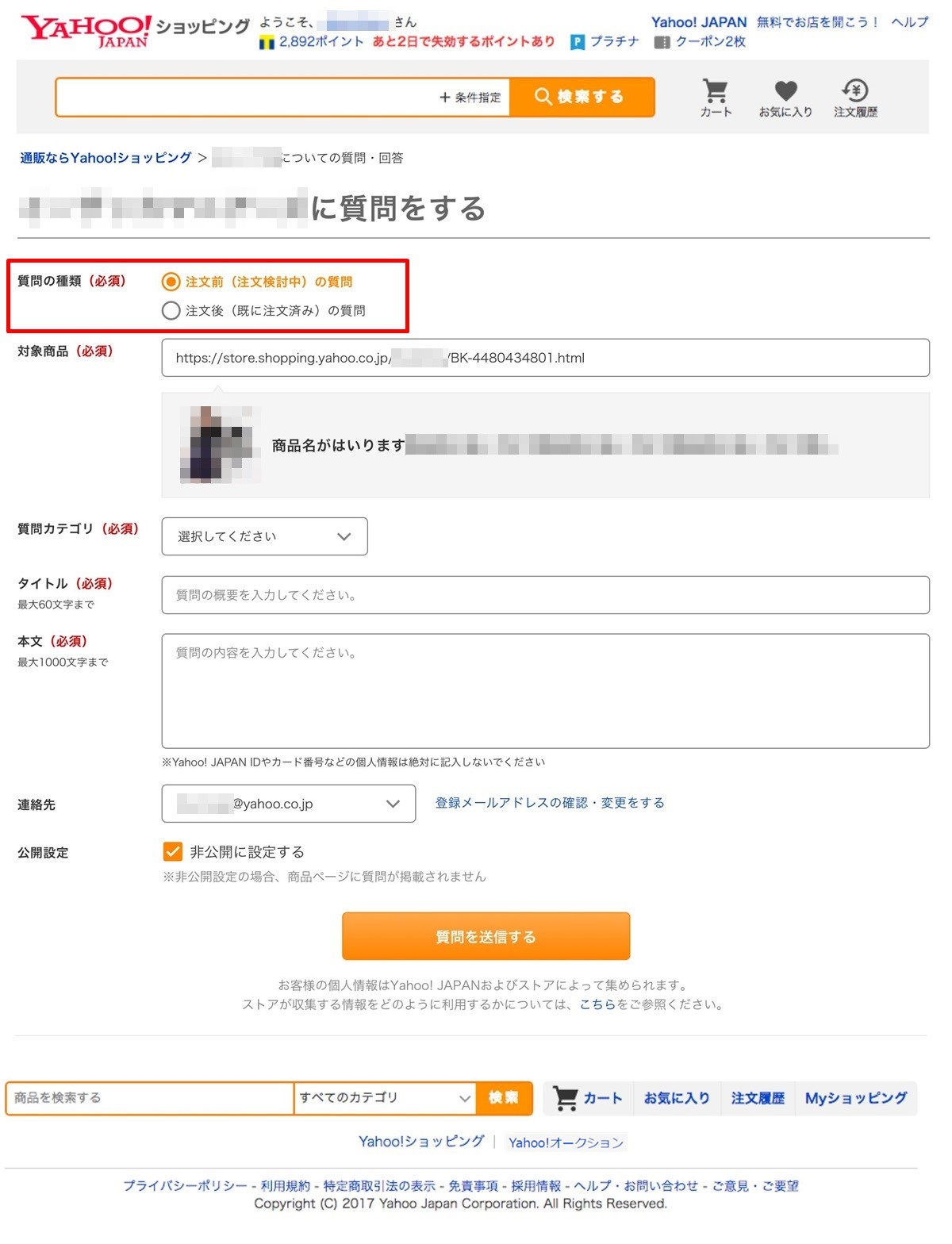
- 質問の種類(入力必須)
- お客様は「質問の種類」項目で、「注文前(注文検討中)の質問」か「注文後(既に注文済み)の質問」のいずれかを選択いただきます。
選択により、下部に表示される入力項目が変わります。
- 注文前(注文検討中)の質問
- 商品を検討中、購入前の質問、疑問について投稿の場合に選択します。
- 注文後(既に注文済み)の質問
- 商品注文後の質問、問い合わせについて投稿の場合に選択します。
- ポイント
- 質問カテゴリの項目で「その他」を選んだ場合、対象商品は任意となります。
- お役立ち「問い合せ管理ツール」リリース以前のお問い合せURL
- 「問い合せ管理ツール」リリース以前のお問い合せURL(古いURL)にお客様がアクセスを試みた場合、新しい問い合せフォームへ自動遷移(リダイレクト)します。そのため、出店者様による新しい問い合わせフォームの作成・設定は、必要ありません。
「注文前(注文検討中)の質問」を選択(購入前)の場合
- お客様から見た問い合わせ投稿ページ例
-
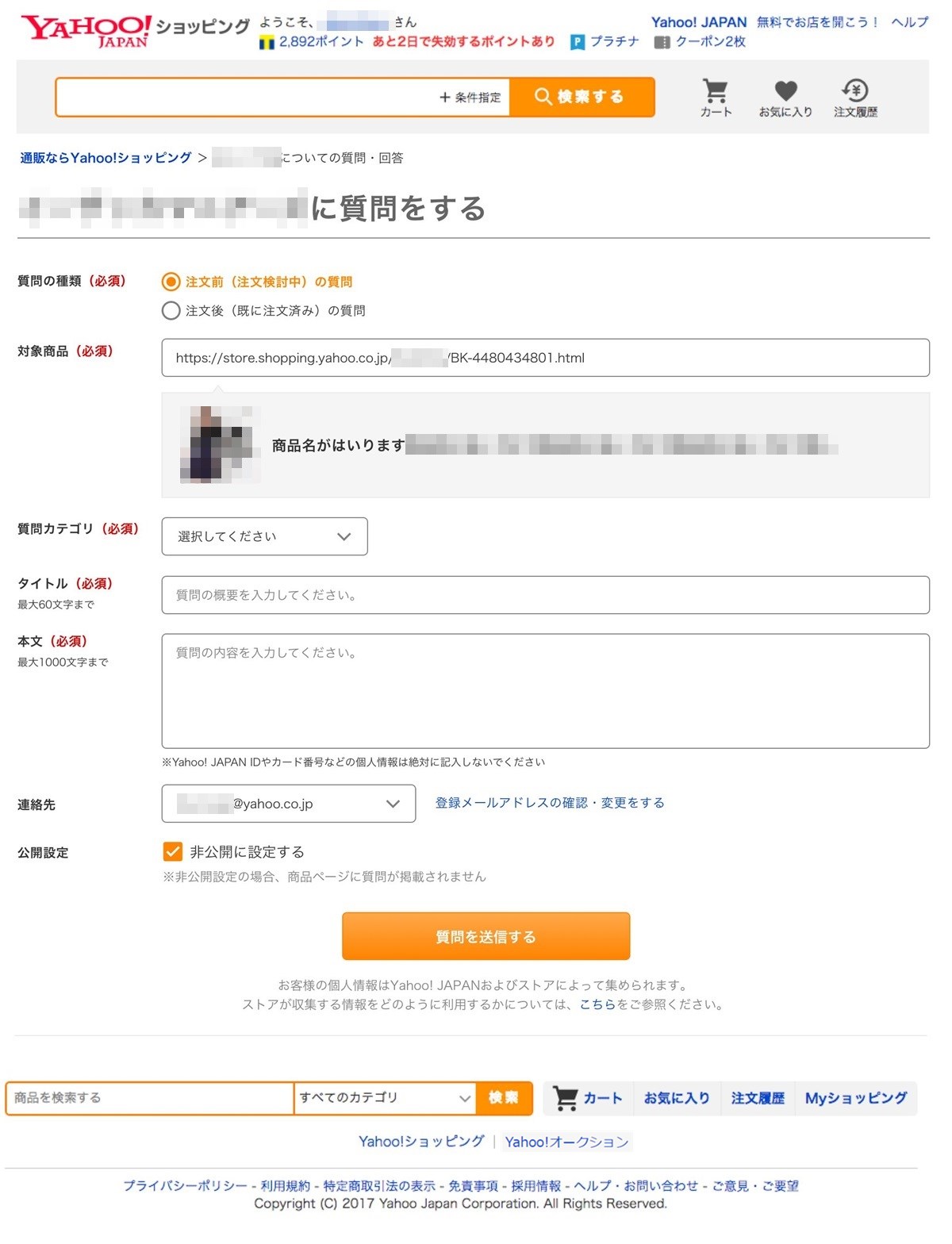
「質問の種類」項目で「注文前(注文検討中)の質問」を選択の場合、お客様は以下の項目を入力、投稿できます。
- 対象商品(入力必須)
- 質問をしたい商品の商品詳細ページURLを入力します。異なる出店者様の商品ページURLの場合はエラーとなります。
- 質問カテゴリ(入力必須)
- 質問したい内容のカテゴリを以下の中から選択します。
-商品の質問
-お届け日、発送日について
-在庫状態、再入荷予定
-送料について
-その他ストアへの連絡事項 - タイトル(入力必須)
- 質問の概要を全角60文字以内で入力します。
- 本文(入力必須)
- 質問の内容を全角1,000文字以内で入力します。
※お客様が個人情報を入力しないようご案内しています。 - 連絡先
- お客様がログインしているYahoo! JAPAN IDに登録したメールアドレスが表示されます。登録のメールアドレスが複数ある場合、選択も可能です。 投稿後、ここで選択したメールアドレス宛に自動メールが送信されます。
- 公開設定
- 「注文前(注文検討中)の質問」を選択した投稿は、商品詳細ページに公開できます。公開を選択すると他のお客様にも質問内容が公開されます。
お客様が「非公開」を希望する場合はチェックを入れます。非公開の場合は商品詳細ページにやりとりが公開されず、お客様と出店者様とのみが閲覧状態となります。
- ポイント公開設定の変更
- お客様と出店者様は、「公開」のやりとりを「非公開」に変更できます。 ただし、「非公開」となったやりとりは「公開」にできません。
- 参照ツールマニュアル
- お問い合わせ>問い合わせ管理を利用する
>>「問い合わせを非公開にする」
- ポイント
- 質問カテゴリに「その他ストアへの連絡事項」選択し、「対象商品」に何も入れていない場合、強制的に非公開となります。
「注文後(既に注文済み)の質問」を選択(購入後)の場合
- お客様から見た問い合わせ投稿ページ例
-
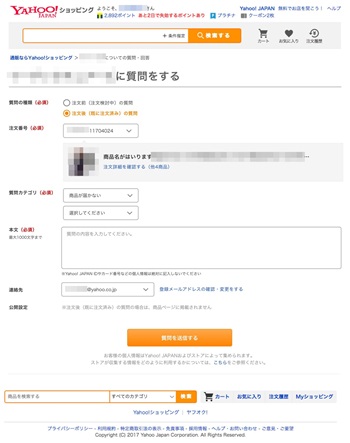
「質問の種類」項目で「注文後(既に注文済み)の質問」を選択の場合、お客様は以下の項目を入力、投稿できます。
- 注文番号(入力必須)
- お客様の購入履歴から「注文番号」を表示します。履歴が複数ある場合はプルダウンから選択できます。選択に応じて商品情報(商品画像、商品名、ストア名)が下部に表示されます。
- 質問カテゴリ(入力必須)
- 質問したい内容のカテゴリを以下の中から選択します。上段を選択すると( )内の選択肢が下段に表示されます。
-お届け日
(発送日の確認/到着日の確認/その他)
-注文キャンセル
-注文、決済内容の変更
(お届け先の変更/注文内容の変更/
決済方法の変更/その他)
-商品が届かない
(発送通知ありだが届かない/
到着予定日に届かない/その他)
-商品の質問
-連絡がない
(発送連絡がない/その他)
-領収書
-支払い方法の質問
-返品および返金
-ギフト
-その他 - 質問内容(入力必須)
- 質問の内容を全角1,000文字以内で入力します。
お客様が個人情報を入力しないようご案内しています。 - 連絡先
- お客様がログインしているYahoo! JAPAN IDに登録したメールアドレスが表示されます。登録のメールアドレスが複数ある場合、選択も可能です。 投稿・回答がある度に、ここで選択したメールアドレス宛に自動メールが送信されます。
- 公開設定
- 「注文後(既に注文済み)の質問」を選択したの投稿は「非公開」です。商品詳細ページへ公開はできません。
- ポイントYahoo! JAPAN IDでログインせずにおこなった注文
- お客様がYahoo! JAPAN IDでログインせずにおこなった注文(ゲスト注文)は、注文確認メールのURLを経由し「注文履歴ページ」に遷移した場合のみ、質問投稿および質問詳細ページから質問することができます。
質問投稿された際、Yahoo!ショッピング(Fromアドレス:shopping-proorder-master@mail.yahoo.co.jp)から、出店者様のメールアドレスへ通知メールが送信されます。
ゲスト注文のお客様はファイル添付はできません。出店者様のみファイル添付機能の利用が可能です。
STEP2:出店者様がお問い合わせ内容を確認する
お客様が問い合わせを投稿した際、出店者様が設定したアドレスに、Yahoo!ショッピングからメールが送信されます。メール内に記載された「問い合わせ管理ツールのURL(質問詳細ページ)」にアクセスし、問い合わせ内容を確認ください。
また、ストアクリエイターPro「問い合わせ」メニュー内「問い合わせ管理ツール」」からもお問い合わせの検索、確認ができます。
- 参照ツールマニュアル
-
問い合わせ管理の概要>>「問い合わせ後の自動送信メール」
問い合わせ管理ツールを利用する>>「問い合わせに回答する」
※出店者様への通知メール文例参照。
問い合わせ管理ツールを利用する>>「問い合わせをストアクリエイターProで検索する」
- ポイント権限設定
- 問い合わせ管理ツールの閲覧、通知メールの受け取りをおこなうには、権限設定が必要です。初めてご利用になる場合は、「設定」メニューの「アラート・通知設定」にて、「お問い合わせ通知」権限を設定ください。また、通知メールの受け取り変更も「アラート・通知設定」で行えます。
- 参照ツールマニュアル
- お問い合わせ>問い合わせ管理ツールを利用する>>「問い合わせ管理の権限・通知設定をする」
STEP3:出店者様が回答する
- 出店者様入力ページ
-
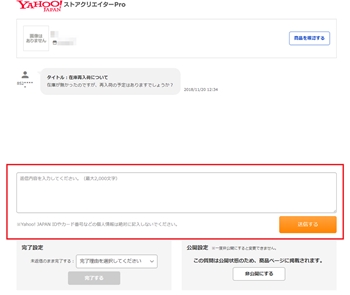
STEP2で送信されたメールのURLにアクセスすると、当該質問に対し、出店者様がお客様に回答を行える質問詳細ページが表示されます。
「この投稿に返信する」欄に、全角1,000文字以内で回答を入力し[送信する]をクリックします。
「この投稿に返信する」欄に、全角1,000文字以内で回答を入力し[送信する]をクリックします。
- 重要お客様への「既読」表示
- 出店者様が質問詳細ページへアクセスすると「既読」の文字がお客様の画面に表示されます。 ストア運用ガイドラインでは、お客様からのお問い合わせに翌営業日以内に回答くださいますよう、お願いしています。内容確認後は、お早めに回答ください。(参考:既読表示サンプル画像)
- 重要
- 「注文前(注文検討中)の質問」の回答時は個人情報は入力しないでください。
「注文後(既に注文済み)の質問」の回答時は個人情報の入力は可能ですが、Yahoo! JAPAN IDとカード番号は入力しないでください。
- お役立ち
-
- 出店者様が[送信する]をクリックすると、お客様登録のメールアドレスに『出店者様が回答した旨のメール』が送信されます。
- 参照ツールマニュアル
-
問い合わせ管理の概要>>「問い合わせ後の自動送信メール」
問い合わせ管理ツールを利用する>>「問い合わせに回答する」
STEP4:ステータスを完了にする
- 出店者様入力ページ
-
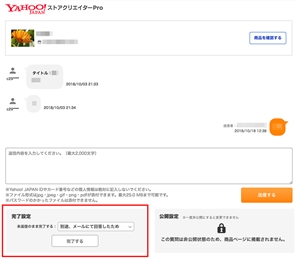
お客様とのやりとりが完了した場合、完了設定から完了理由を選択し、[完了にする」ボタンを押してステータスを完了にします。
※お客様の画面にボタンは表示されません。
お客様の質問が解決している場合、[完了ステータスに変更する]をクリックし、ステータスを完了とします。
※お客様の画面にボタンは表示されません。
お客様の質問が解決している場合、[完了ステータスに変更する]をクリックし、ステータスを完了とします。
- お役立ち
-
-
ステータス「完了」後にお客様から再度問い合わせがあった場合は、ステータスが「未回答」に変更されます。
その場合はSTEP3の手順に従い、お客様へ再度回答を行ってください。
※返信回数の制限はありません。
- 参照ツールマニュアル
- お問い合わせ>問い合わせ管理ツールを利用する>>「問い合わせ対応を完了する」
◆第1類医薬品をお取り扱いの出店者様へのご注意
第1類医薬品に関するやりとりは、通常のやりとりとは差異がございます。
第1類医薬品に関するやりとりの場合、出店者様からお客様へ初回投稿ができます。出店者様が初回を行った場合のやりとりは下図の通りです。
- お役立ち
- 第1類医薬品でも初回のお問い合わせをお客様がおこなった場合は「通常の問い合わせ」と同じ仕様です。
- 参照ツールマニュアル
- 用語集>>「第1類医薬品」
問い合わせの状態(ステータス遷移)
| 通常の問い合わせ | 第1類医薬品:出店者様が初回投稿 |
|---|---|
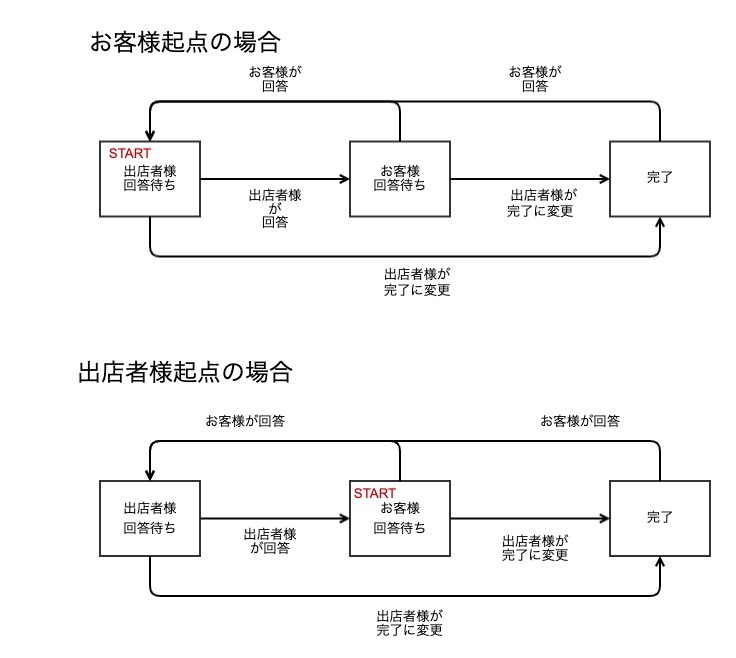 (拡大画像) |
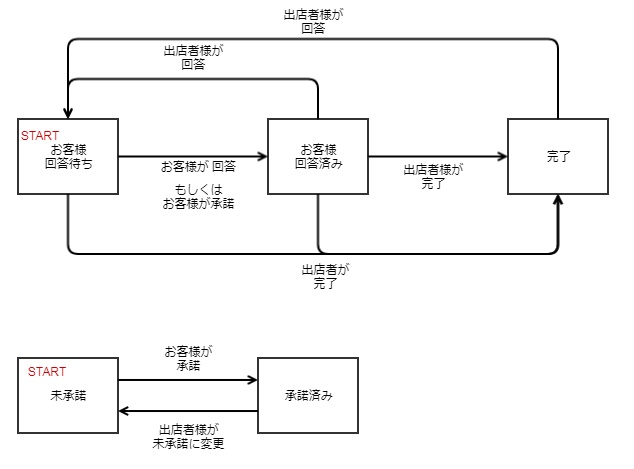 (拡大画像) |
|
「注文後(既に注文済み)」の投稿項目一覧
| 項目名 | 通常の問い合わせ:お客様が初回投稿 | 第1類医薬品:出店者様が初回投稿 |
|---|---|---|
| 注文番号 | お客様が選択 | 出店者様が選択 |
| 質問カテゴリ | (項目なし) | |
| タイトル | 「質問カテゴリ」の文言と同じ | 「【重要】ご注文いただいた第1類医薬品商品に関するご連絡」の固定文言 |
| 本文 | お客様が入力 | 出店者様が入力 |
| 連絡先 | お客様が選択 | 「注文時のお客様のアドレス」の固定 |






