掲載日:2021年10月21日
トップページパーツ:トピックス
「トピックス」パーツでは、任意のページへのリンクをテキストや画像で表示できるパーツです。
「トピックス」パーツは、通常モードで編集をおこなっているの場合にトップページとサイドナビに配置できます。このページでは、トップページに「トピックス」を配置する場合の編集方法について説明します。
- お役立ち「トピックス」パーツを配置できる場所
- 「トピックス」パーツは、トップページに配置できます。そのほか、共通領域のサイドナビにも配置できますが、ヘッダー、フッターには配置できません。
また、編集モードが「かんたんモード」の場合は配置できません。編集モードを「通常モード」に切り替えてから、設定・編集を行なってください。(マニュアル:ストアエディタ基本設定をする)
※本マニュアルの掲載内容は、予告なく変更される場合があります。
※システム仕様に変更があった場合は、「ストアクリエイターPro」トップページでお知らせいたします。
「ストアクリエイターPro」トップページを頻繁にご覧になることをおすすめいたします。
「トピックス」編集画面を開く
- 「トップページ」編集画面
-
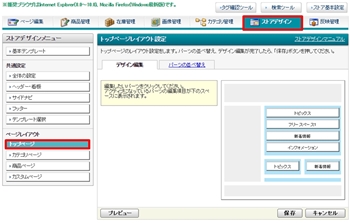
ストアクリエイターProトップページ 「ストア構築」の[ストアデザイン]を選択します。
表示された画面左カラムの「ストアデザインメニュー」の共通設定から[トップページ]をクリックします。
表示された画面左カラムの「ストアデザインメニュー」の共通設定から[トップページ]をクリックします。
「トピックス」編集画面を開く
手順
- 「トップページ」編集画面
-
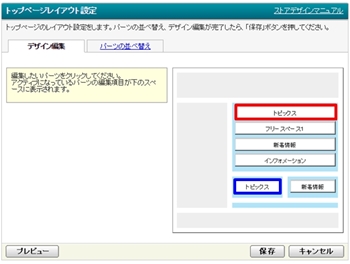
「トピックス」は、大きいサイズとハーフサイズの2種類からサイズ選択ができます。
大きいサイズをハーフサイズの両方を表示することはできません。いずれか1サイズを選択ください。
仕様の詳細は表示例と仕様をご確認ください。
「デザイン編集」タブの画面イメージに[トピックス]が見当たらない場合や、サイズを変更したい場合は、「パーツの並び替え」タブを選択し、[トピックス]を画面イメージへドラックで移動してください。
画面イメージ[トピックス]が移動した後、再び「デザイン編集」タブへ戻り、「デザイン編集」タブの[トピックス]をクリックします。
大きいサイズをハーフサイズの両方を表示することはできません。いずれか1サイズを選択ください。
仕様の詳細は表示例と仕様をご確認ください。
- 大きいサイズ
- ボディ幅のサイズで「トピックス」を表示します。
※左図赤枠参照。 - ハーフサイズ
- 大きいサイズの約1/2幅で「トピックス」を表示します。
横幅の変更はできません。
※左図青枠参照。
「デザイン編集」タブの画面イメージに[トピックス]が見当たらない場合や、サイズを変更したい場合は、「パーツの並び替え」タブを選択し、[トピックス]を画面イメージへドラックで移動してください。
画面イメージ[トピックス]が移動した後、再び「デザイン編集」タブへ戻り、「デザイン編集」タブの[トピックス]をクリックします。
- 参照ツールマニュアル
- ストアデザイン>通常モード:トップページ
>>「トップページパーツの並べ替えとデザイン編集方法」
表示例と仕様
| 大きいサイズ、 ハーフサイズ 共通仕様 |
|
|---|
| 大きいサイズ タイプ1 |
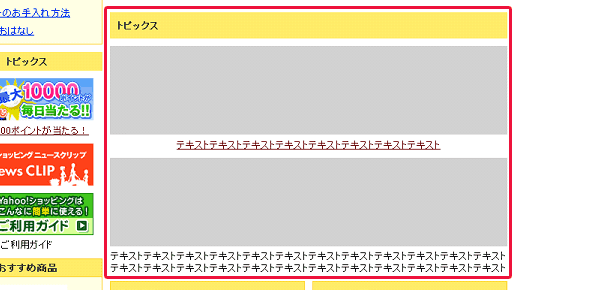
画像を拡大する |
|---|---|
| ハーフサイズ タイプ1 |
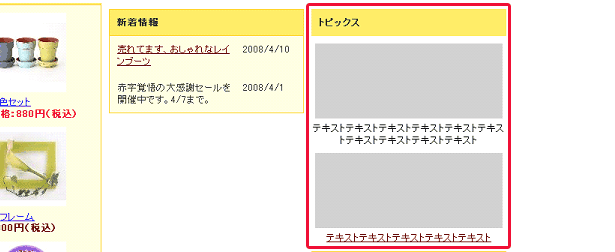
画像を拡大する |
「トピックス」パーツのデザインを編集する
手順1
- 「トピックス」編集フォーム
-
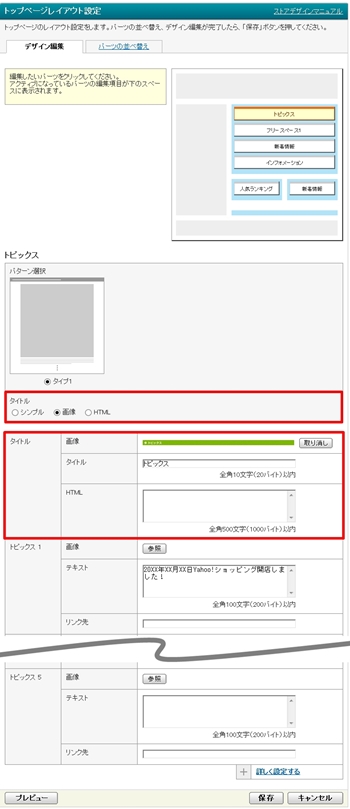
表示させる「トピックス」タイトル部分の色・デザインを確認します。
タイトルの表示方法を3種類から選択し、必要事項を入力します。選択したパターンにより入力必須項目が異なるので、パターンに合わせた入力を行います。
「トピックス」パーツに画像を使用せず、また色の変更もおこなわない場合、画面下部の[保存]をクリックを押すと「トピックス」パーツの設定が完了します。
全体設定の色ではなく、このパーツのみ色変更をしたい場合は、手順2に進みます。
画像を指定したら、画面下部の[保存]をクリックを押すと「トピックス」パーツの設定が完了します。
タイトルの表示方法を3種類から選択し、必要事項を入力します。選択したパターンにより入力必須項目が異なるので、パターンに合わせた入力を行います。
- 画像
- タイトルで「画像」を選択した場合、設定が必要な項目です。
利用したい画像は[参照]をクリックし、アップロードをおこなうか、あらかじめ「追加画像」としてアップロードした画像を選択指定します。 - タイトル
- 表示方法で「シンプル」を選択した場合、入力が必要な項目です。
全角10文字(20バイト)以内のテキストを入力します。 - HTML
- 表示方法で「HTML」を選択した場合、入力が必要な項目です。
全角500文字(1000バイト)以内でHTMLの記述が可能です。
「トピックス」パーツに画像を使用せず、また色の変更もおこなわない場合、画面下部の[保存]をクリックを押すと「トピックス」パーツの設定が完了します。
全体設定の色ではなく、このパーツのみ色変更をしたい場合は、手順2に進みます。
- ポイント画像サイズ
- ボタン画像はそのままのサイズで表示されます。
ページの幅にご注意ください。
画像を指定したら、画面下部の[保存]をクリックを押すと「トピックス」パーツの設定が完了します。
- 参照ツールマニュアル
- ストアデザイン>通常モード
>>「テンプレートの選択」
>>「全体の設定」
タイトル表示例
| シンプル | 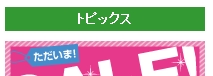 |
背景色に設定されている色の上に「タイトル」で入力された文字列が表示されます。看板の高さ、幅の指定はできません。 |
|---|---|---|
| 画像 | 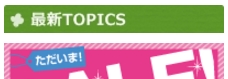 |
「画像」欄でアップロードした画像が表示されます。「タイトル」に入力された文字列が画像のALTとして表示されます。 |
| HTML | 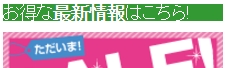 |
「HTML」欄に入力した内容を元に表示されます。 |
手順2
- 「詳しく設定する」画面
-
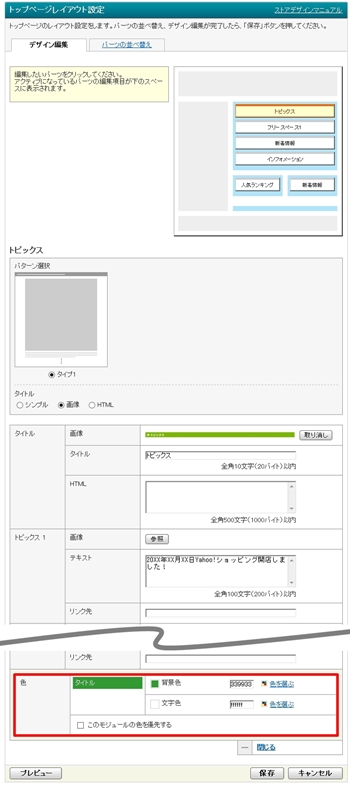
このパーツのみ色変更をしたい場合は、[詳しく設定する]をクリックします。
「色パネル」が開くので、ボタン色や文字色、枠色などの設定をおこないます。
[色を選ぶ]をクリックすると「色参照パネル」が開き、色見本を確認しながらの設定が可能になります。
設定したい色をクリックして[保存]ボタンを押すと、入力欄には選択した色を表すRGB値(カラーコード)が自動で表示されます。
各項目の色を選択を行なった後、[このモジュールの色を優先する]にチェックを入れると、テンプレートや全体設定で指定した色ではなく、ここで指定した色が優先表示されます。
「色パネル」が開くので、ボタン色や文字色、枠色などの設定をおこないます。
[色を選ぶ]をクリックすると「色参照パネル」が開き、色見本を確認しながらの設定が可能になります。
設定したい色をクリックして[保存]ボタンを押すと、入力欄には選択した色を表すRGB値(カラーコード)が自動で表示されます。
- お役立ち
- 入力欄に直接RGB値(カラーコード)を入れて指定することもできます。
各項目の色を選択を行なった後、[このモジュールの色を優先する]にチェックを入れると、テンプレートや全体設定で指定した色ではなく、ここで指定した色が優先表示されます。
「トピックス」内容を設定する
手順
- 「トップページ」編集画面
-
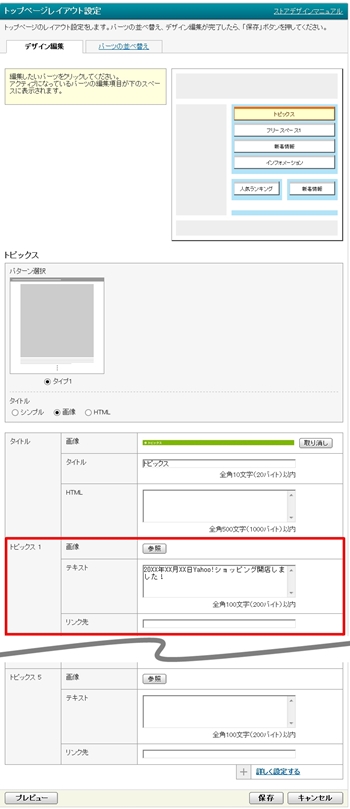
「トピックス」に表示させる内容を各項目ごとに設定します。
トピックス1から順に「画像」「テキスト」「リンク先」を入力します。
入力が完了したら、画面下部の[保存]をクリックを押し「トピックス」パーツの設定が完了します。
トピックス1から順に「画像」「テキスト」「リンク先」を入力します。
- 画像
- 画像はそのままのサイズで表示されます。
大きいサイズの場合はボディ幅以内、ハーフサイズの場合はボディ幅の半分の幅以内に収まる画像をご利用ください。 - テキスト
- テキストは、大きいサイズ、ハーフサイズ共に全角100文字(200バイト)以内で入力ください。
- リンク先
- リンク先URLを入力します。リンク先URLの入力をおこなうと、テキストに記載した文字がリンクになります。
- ポイント
- 画像もしくはテキストが1つも入力されていない場合は、「トピックス」パーツ自体が非表示となります。
- お役立ちボディ幅の確認
- ストアページのボディ幅は、ボディレイアウト崩れの修正ページに記載の手順でご確認ください。
入力が完了したら、画面下部の[保存]をクリックを押し「トピックス」パーツの設定が完了します。






