掲載日:2023年03月15日
通常モード:設定の流れ
ストアデザインをおこなうためのストア運営ツール「ストアエディタ」には、「かんたんモード」と「通常モード」という2種類の編集モードがあります。
| かんたん モード |
ページのテンプレートに、Yahoo!ショッピングおすすめのパーツがあらかじめ設定 されてるため、簡単に短時間でストアのページを構築できます。 |
|---|---|
| 通常モード | さまざまなパーツを組み合わせて、ストアオリジナルのテンプレートを作成できます。 デザインにこだわりたい場合は、通常モードをおすすめします。 |
このページでは「通常モード」の設定の流れについて説明します。「通常モード」では、ストアの各ページごとにテンプレートが設定でき、パーツの選択や並べ替えもできます。
※本マニュアルの掲載内容は、予告なく変更される場合があります。
※システム仕様に変更があった場合は、「ストアクリエイターPro」トップページでお知らせいたします。「ストアクリエイターPro」トップページを頻繁にご覧になることをおすすめいたします。
「通常モード」の選択
- 「ストアエディタ基本設定」ページ
-
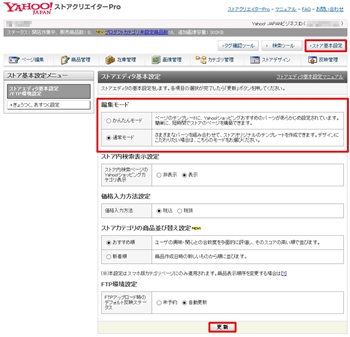
「通常モード」の設定は、「ストアエディタ基本設定」にておこないます。
ストアクリエイターPro「ストア構築」の[ストアエディタ基本設定]をクリックします。
編集モードで「通常モード」を選択し、[更新]を押します。
「通常モード」が設定された状態となります。
ストアクリエイターPro「ストア構築」の[ストアエディタ基本設定]をクリックします。
編集モードで「通常モード」を選択し、[更新]を押します。
「通常モード」が設定された状態となります。
テンプレート選択
- 「テンプレート選択」画面
-
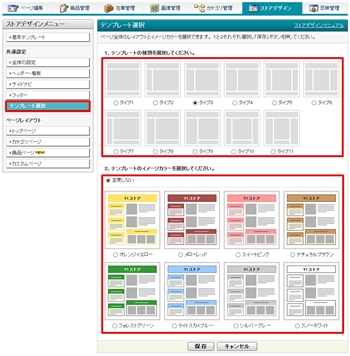
ヘッダーの「ストアデザイン」をクリックします。
「ストアデザインメニュー」共通設定の[テンプレート選択]をクリックします。
ストアページ全体のテンプレートとイメージカラーを選択し、[保存]ボタンを押します。
「通常モード」でテンプレートとイメージカラーが設定された状態となります。
ストアページ全体のテンプレートとイメージカラーを選択し、[保存]ボタンを押します。
「通常モード」でテンプレートとイメージカラーが設定された状態となります。
- 参照ツールマニュアル
- ストアデザイン>通常モード
>>「テンプレートの選択」
全体の設定
- 「全体の設定」画面
-
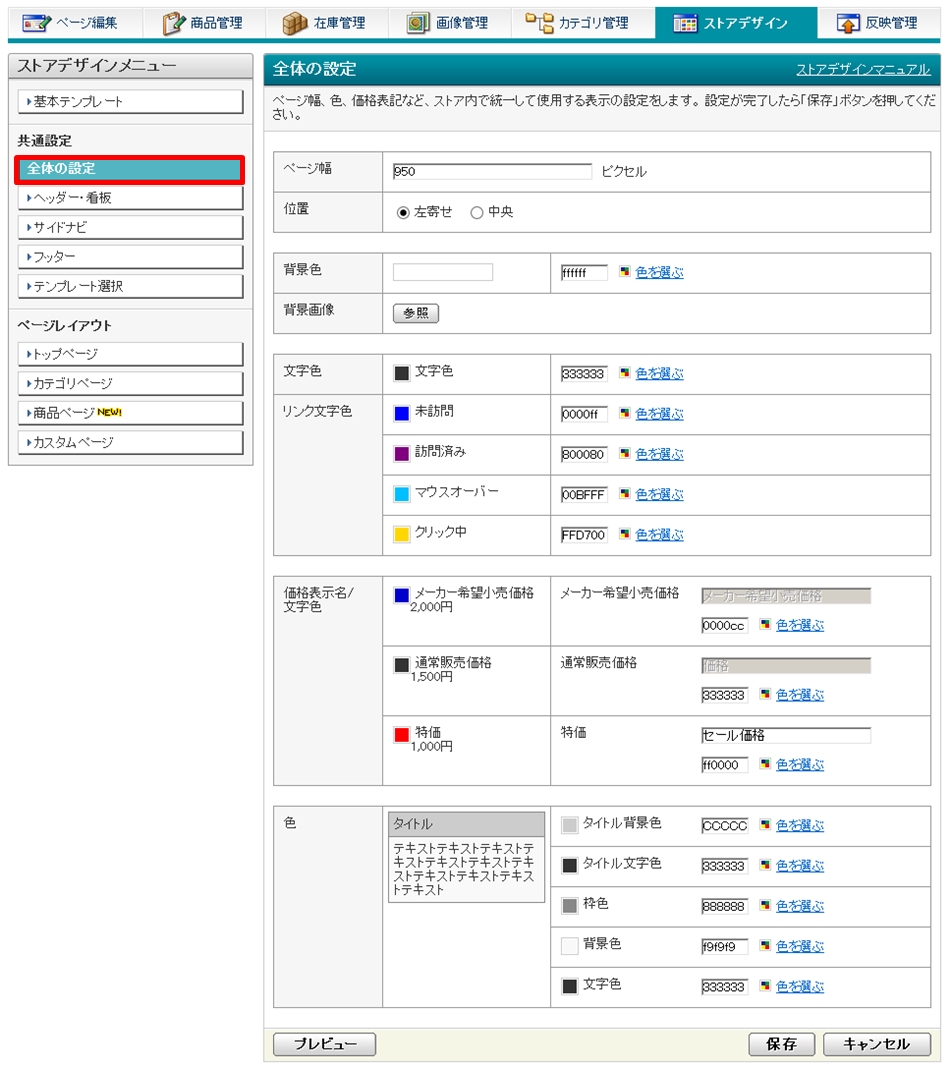
テンプレートの選択後、ページ幅・色・価格表記など、ストア内で統一して使用する表示の設定を行います。
ここで設定できる項目は下記になります。
ここで設定できる項目は下記になります。
- ページ幅
- 位置
- 背景色
- 背景画像
- 文字色
- リンク文字色
- 価格表示名/文字色
- (表示パーツの)色
- 参照ツールマニュアル
- ストアデザイン>通常モード
>>「全体の設定」
パーツの並べ替え・編集
- 「デザイン編集」ページ
-
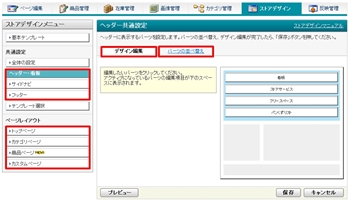
「テンプレート選択」と「全体の設定」が終わったら、各領域に表示する「パーツ」の並べ替えと編集を行います。
- 共通領域(ヘッダー/サイドナビ/フッター)のパーツ編集
- 「ストアデザインメニュー」共通設定からパーツの配置(並べ替え)、編集をおこないたい領域(ヘッダー/サイドナビ/フッターのいずれか)をクリックします。
ページの右側に設定可能なパーツが表示されるので、編集や並べ替えを行います。
- 参照ツールマニュアル
- ストアデザイン>通常モード
>>「ヘッダーパーツの並べ替えとデザイン編集」
>>「サイドナビパーツの並べ替えとデザイン編集」
>>「フッターパーツの並べ替えとデザイン編集」
- ページレイアウト(トップページ/カテゴリページ/商品ページ/カスタムページ)単位でのパーツ編集
- 「ストアデザインメニュー」ページレイアウトからパーツの配置(並べ替え)、編集をおこないたい領域(トップページ/カテゴリページ/商品ページ/カスタムページ)をクリックします。
ページの右側に設定可能なパーツが表示されるので、編集や並べ替えを行います。
カテゴリページ、商品ページは、複数パーツの組み合わせを異なるテンプレートとして保存(登録)しておくこともできます。
- 参照ツールマニュアル
- ストアデザイン>通常モード
>「トップページパーツの並べ替えとデザイン編集」
>「カテゴリページパーツの並べ替えとデザイン編集」
>「商品ページパーツの並べ替えとデザイン編集」
>「カスタムページパーツの並べ替えとデザイン編集」
基本テンプレートの選択
- 「基本テンプレート」画面
-
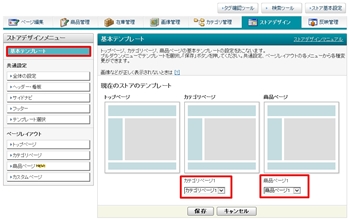
パーツの並び替え・編集の項目にて、ページ単位でパーツ編集がおこなえることをご案内しました。さらに、「カテゴリページ」と「商品ページ」では、複数パーツの組み合わせを異なるテンプレートとして保存(登録)ができます。
複数テンプレートを登録した場合、「ストアデザインメニュー」の[基本テンプレート]で、どのテンプレートを使用するかを選択し、ページごとに使い分けが可能になります。
複数テンプレートから選択するには「ストアデザインメニュー」の[基本テンプレート]をクリックします。
カテゴリページ、商品ページそれぞれで、利用したいテンプレートを選択し[保存]をクリックします。
複数テンプレートを登録した場合、「ストアデザインメニュー」の[基本テンプレート]で、どのテンプレートを使用するかを選択し、ページごとに使い分けが可能になります。
複数テンプレートから選択するには「ストアデザインメニュー」の[基本テンプレート]をクリックします。
カテゴリページ、商品ページそれぞれで、利用したいテンプレートを選択し[保存]をクリックします。
- お役立ちテンプレートの中身
- それぞれに登録されているテンプレート内容は、「基本テンプレート」画面では確認できません。
カテゴリページのテンプレートを確認する際は、左カラム「ストデザインメニュー」ページレイアウトの[カテゴリページ]を、商品ページのテンプレートを確認する際は、左カラム「ストデザインメニュー」ページレイアウトの[商品ページ]をクリックしてください。
- よくある質問テンプレートを初期状態に戻したい
-
- Q.ストアページを作成した後、テンプレートを初期状態に戻すことはできますか
- A.ストアページを作成した後は、テンプレートを初期状態に戻せません。
再度設定をする必要があります。







