掲載日:2022年10月11日
注文内容をまとめて確認する
このページでは、各処理ページの注文一覧で確認ができる項目を紹介します。
各項目ごとの操作手順は詳細ページをご確認ください。
※本マニュアルの掲載内容は、予告なく変更される場合があります。
※システム仕様に変更があった場合は、「ストアクリエイターPro」トップページでお知らせいたします。「ストアクリエイターPro」トップページを頻繁にご覧になることをおすすめいたします。
各処理ページ注文一覧で確認できる項目
注文検索の結果やステップ毎の処理ページに表示される注文一覧でも、注文内容を確認することができます。各処理ページの注文一覧で確認ができる項目は以下のとおりです。
| (1)「新規注文」ページの一覧で確認をする | 新規注文を一覧で確認することができます。 |
| (2)「入金待ち」ページの一覧で確認をする | 入金処理の必要な注文を一覧で確認することができます。 |
| (3)「出荷待ち」ページの一覧で確認をする | 出荷ステータスが「出荷待ち」となり、出荷処理待ちとなっている注文を一覧で確認できます。 |
| (4)「出荷処理中」ページの一覧で確認をする | 出荷の準備が整い、出荷完了待ちとなっている注文を一覧で確認できます。 |
| (5)「注文完了待ち」ページの一覧で確認する | 注文完了できる状態となって、注文完了待ちとなっている注文を一覧で確認できます。 |
| (6)「新規予約」ページの一覧で確認をする | 注文日が発売日以前で、まだ確認をしていない注文を一覧で確認できます。 |
| (7)「予約中」ページの一覧で確認をする | 注文日が「発売日」以前で、確認をした注文を一覧で確認できます。 |
| (8)「保留」ページの一覧で確認をする | 予約販売など、すぐに対応できない商品の注文を一覧で確認できます。 |
| (9)「キャンセル受付中」を一覧で確認 | 注文者からのキャンセルを受付している注文(受注から10分以内の注文)を一覧で確認できます。 |
| (10)「いたずら注文」ページの一覧で確認をする | いたずら注文を一覧で確認できます。 |
| (11)「決済エラー」ページの一覧で確認をする | 決済エラーを一覧で確認できます。 |
| (12)「返金対象」ページの一覧で確認をする | 返金対象を一覧で確認できます。 |
| (13)「注文自動完了」ページの一覧で確認をする | 残り45日内に注文ステータスが自動で「完了」になる注文を一覧で確認できます。 |
| (14)「保留自動解除」ページの一覧で確認をする | いたずら注文以外の保留中の注文で自動で「処理中」になる注文を一覧で確認できます。 |
| (15)「発売予定」ページの一覧で確認をする | 残り10日内に注文ステータスが自動で「予約中」から「処理中」、「新規予約」から「新規注文」になる注文を一覧で確認できます。 |
| (16)「ストアステータス」ページの一覧で確認をする | ストアステータス毎の注文を一覧で確認できます。 |
注文一覧ページ表示項目を選択する
各注文一覧ページでは、出店者様の運営実態に即して、表示させる項目を自由に選択できます。
注文一覧ページでの表示項目変更方法について説明します。
手順1
- 注文一覧画面イメージ
-
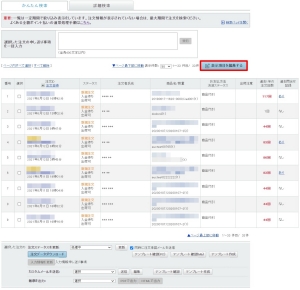
「注文管理」メニュー内の「注文処理状況」から、「新規注文/入金待ち/出荷待ち/出荷処理中/注文完了待ち/新規予約/予約中/保留/注文検索ページ」のいずれかを選択し、各処理ページの「注文一覧ページ」を表示します。
[表示項目を編集する]ボタンを押下します。
※2020年2月12日(水)リリースは「新規注文」のみです。その他のページはリリースまでお待ちください。
[表示項目を編集する]ボタンを押下します。
※2020年2月12日(水)リリースは「新規注文」のみです。その他のページはリリースまでお待ちください。
手順2:表示項目選択
- 「表示項目の編集」画面
-
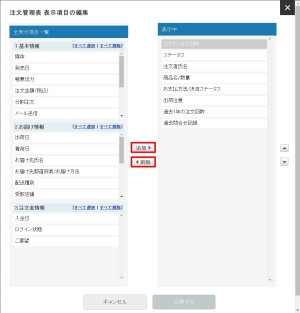
「表示項目の編集」画面が表示されます。
追加で表示したい項目を「(左側)全表示項目一覧」エリアから選択し[追加]ボタンを押します。
非表示としたい項目を「(右側)表示中」エリアから選択し[削除]ボタンを押します。
- (左側)全表示項目一覧
- 注文一覧ページに追加表示できる項目です。
- (右側)表示中
- 現在、注文一覧ページに表示されている項目です。
追加で表示したい項目を「(左側)全表示項目一覧」エリアから選択し[追加]ボタンを押します。
非表示としたい項目を「(右側)表示中」エリアから選択し[削除]ボタンを押します。
選択表示可能な項目一覧
- お役立ち
- 「表示項目の編集」画面に表示されていない項目は、表示設定できません。注文詳細ページにてご確認ください。
- 「注文ID」「注文日時」は固定(常時表示)です。出店者様による操作はできません。
- 注文一覧ページで入力が可能な項目(配送メモや出荷日、着荷日、入金日など)は選択は可能ですが、注文一覧画面での入力や更新はできません。
- 「新規注文」の注文一覧ページでは、「申し送り事項」の入力、更新が可能です。
| 1.基本情報 | ステータス | (上段)注文ステータス、(中段)入金ステータス、(下段)出荷ステータスが表示されます。 |
|---|---|---|
| 媒体 | お客様(購入者)が注文時に利用した端末(パソコン/タブレット/スマートフォン/携帯電話)がアイコンで表示されます。 | |
| 商品名/数量 | 注文の商品名/数量を表示します。 表示は最大5商品です。すべての商品を表示する場合は、注文詳細よりご確認ください。 |
|
| 発売日 | 予約注文など、発売日を指定している商品が注文に含まれる場合は、発売日が表示されます。 | |
| 帳票出力 | 出店者様が帳票(領収書・納品書・請求書)の発行を設定しており、当該注文について帳票同梱の指定があった場合、お客様が選択した内容が表示されます。 | |
| 注文金額(税込) | 当該注文の税込合計金額が表示されます。 | |
| 分割注文 | 注文を分割した場合に「分割」と表示されます。 | |
| メール送信 | 送信済のメール種類がアイコン表示されます。 | |
| ストアステータス | 出店者様が独自で注文ステータスを設定している場合、ステータが表示されます。 | |
| ポイント | 当該注文でお客様に付与されるポイント数、ポイント確定日が表示されます。 | |
| 申し送り事項 | ストア運営担当者間での申し送り事項や、注文に関するメモを表示します。 | |
| 第1類医薬品 承諾状況 |
第1類医薬品取り扱いの際にのみ選択可能となります。承諾状況(「未承諾」「承諾済」)が表示されます。 | |
| 出荷注意 | 以下のいずれかに該当する場合、「出荷注意」ラベルが表示されます。
|
|
| いたずら | いたずら注文の場合、「いたずら」と表示されます。 | |
| 2.お届け情報 | 出荷日 | 出荷ステータスを「出荷処理中」から「出荷完了」に更新すると「出荷日」が表示されます。 |
| 着荷日 | 当該注文の「着荷日」が表示されます。 | |
| お届け先氏名 | 当該注文のお届け先氏名が表示されます。 | |
| お届け先都道府県 /お届け方法 |
当該注文のお届け先都道府県/お届け方法が表示されます。 | |
| 配送種別 | 「当日お届け」「翌日お届け」などの注文の場合、配送種別が表示されます。 | |
| 受取店舗 | 配送会社に「店頭受取」が表示されている場合、「受取店舗名」も表示されます。 | |
| 配送会社 | 配送会社が表示されます。 | |
| お問合せ伝票番号 | お問い合せ伝票番号(送り状番号)が表示されます。 | |
| 配送方法番号 なし理由 |
「お問い合せ伝票番号(送り状番号)」が存在しない場合に「なしの理由」として選択した内容が表示されます。 | |
| お届け希望日 | 「お届け希望日」の表示設定をした注文で、お客様が「お届け希望日」を選択した場合、選択された希望日が表示されます。 | |
| 配送メモ | 配送に関するメモが表示されます。 | |
| お届けオプション | オプション指定(ギフト、メッセージ、のし)有無が表示されます。 | |
| 帳票希望 | 帳票同梱指定(明細書、請求書、領収書)の有無が表示されます。 | |
| 3.注文者情報 | お支払情報/ 決済ステータス |
(上段)当該注文の決済方法、(下段)カード決済ステータスが表示されます。 ※Yahoo! JAPANカードでお支払いの場合、お支払い方法の表示に(Y)が追記されます。 ※PayPayカードでお支払いの場合、お支払い方法の表示に(P)が追記されます。 ※Apple Payでお支払いの場合、お支払い方法の表示に(AP)が追記されます。 |
| 注文者氏名 | 当該注文をおこなったお客様の氏名が表示されます。 | |
| 入金日 | 当該注文の入金日が表示されます。 | |
| ログイン状態 | お客様(購入者)が注文時にYahoo! JAPAN IDでログインしていたかどうかを表示します。 | |
| 過去問合せ記録 | お客様(購入者)による貴ストアへのお問い合わせ有無を表示します。注文日から過去90日間~現在までに問合せをしている場合、「あり」のテキストリンクが表示され、問合せ管理ツールへの遷移が可能になります。 | |
| ご要望 | カートページにてご要望欄(ストア独自の質問)を設定している場合で、当該注文にお客様から入力があった場合、「あり」と表示されます。 | |
| 過去1年の 注文回数 |
お客様(購入者)の過去1年の注文回数が表示されます。 |
手順3:表示項目の順序変更
- 「表示項目の編集」画面
-
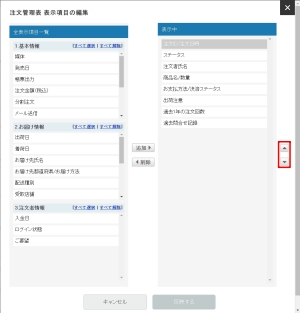
「(右側)表示中」の表示順序の変更も可能です。
順序を変更したい項目を選択し、最右部の矢印ボタンで位置を移動させます。
「(右側)表示中」の項目、順序を確認し、問題なければ[反映する]を押下します。
順序を変更したい項目を選択し、最右部の矢印ボタンで位置を移動させます。
「(右側)表示中」の項目、順序を確認し、問題なければ[反映する]を押下します。
手順4
- 注文一覧画面イメージ
-
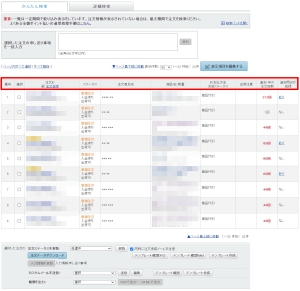
「表示項目の編集」画面が閉じ、注文一覧画面が表示されます。
赤枠の項目が指定した内容、順序に変更されます。
赤枠の項目が指定した内容、順序に変更されます。
- 注文一覧画面イメージ
-
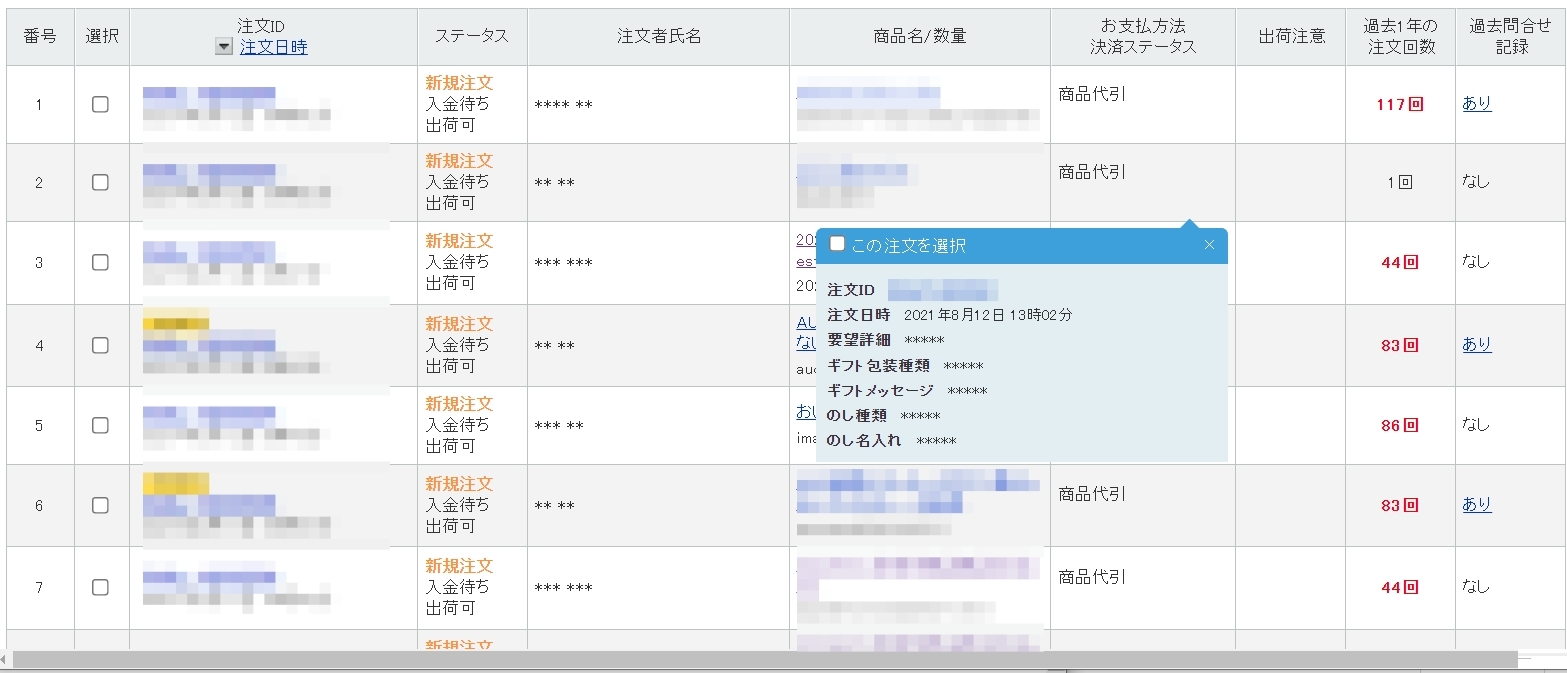
- お役立ち吹き出し表示
- 一覧上でクリックすると以下の情報が噴出し表示されます。
- 注文選択ボタン
- 注文ID
- 注文日時
- 要望詳細
- ギフト包装種類
- ギフトメッセージ
- のし種類
- のし名入れ







